How to hide, view hidden files on MacBook
If you're the type of person who regularly lends out your MacBook to others , but you don't want them to see what "sensitive" files are on your computer , learn more how to hide and view hidden files on your device. in the article below! Guaranteed to be successful.
The device used in the tutorial below is MacBook Pro 13" 2017, macOS Big Sur version 11.4. MacBook devices, or other software versions may have some changes in operation.
Note: Some system files will be hidden by Apple , so you should be careful when moving, editing, or deleting those files. This may affect the operation of your device.
1. How to show hidden files and folders on MacBook
- Use keyboard shortcuts
+ Enable show hidden files/folders
Go to the folder containing hidden files, then press Command + Shift + Dot (.) to display all files.

+ Turn off the display of hidden files/folders
You repeat the key combination Command + Shift + Dot (.) to hide the displayed files.
- Using Terminal
+ Enable show hidden files/folders
Fire up Terminal > Type "defaults write com.apple.finder AppleShowAllFiles TRUE" > Press Return/Enter > Type "killall Finder" > Press Return/Enter.
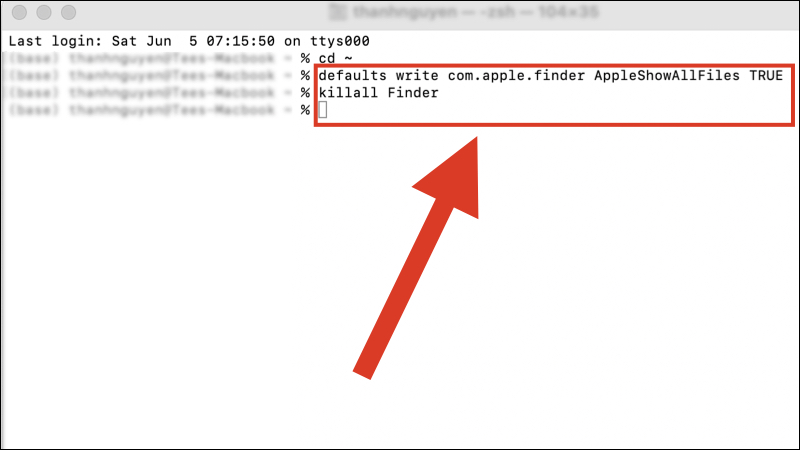
+ Turn off the display of hidden files/folders
Fire up Terminal > Type "defaults write com.apple.finder AppleShowAllFiles FALSE" > Press Return/Enter > Type "killall Finder" > Press Return/Enter.
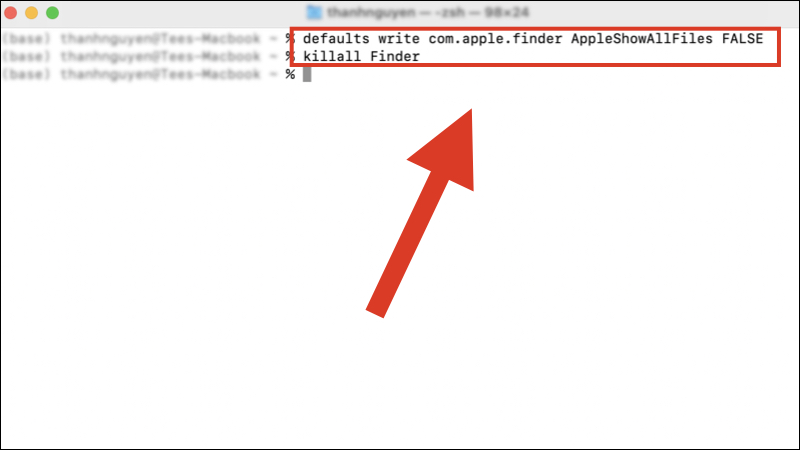
- View hidden files with the file manager
To do this trick, you need to use a file manager called Forklift. To download the Forklift app, please click HERE .
Note: The cost to buy License for individual use is $29.95, for family group is $49.95. Alternatively, you can also use Setapp, which integrates over 200 different apps, including the Forklift app, for $9.99/month. Click HERE to learn more.

+ Enable show hidden files/folders
Note: The operations are done entirely on the application on the Forklift application, not using the Finder.
You access the Forklift application > Move to the parent folder containing hidden files/folders > Click View > Select Show Invisible Files.

+ Turn off the display of hidden files/folders
You access the Forklift application > Move to the folder where the file is displayed > Click View > Select Hide Invisible Files.

- View hidden Library folder via Finder
The Library folder, or Library, is where user account settings, application support files, or caches are stored. Manipulating these files may affect the performance of your Mac device.
However, for some reason, you still want to edit the files contained in the Library folder, here are 2 ways to do it.
Method 1: Click on the main screen > Press the Go button on the toolbar > Hold down Option to display the option to go to the Library folder.
Method 2: Click on the main screen > Press Command + Shift + G > Type "~/Library" > Press Return/Enter.

2. How to Hide Files and Folders on MacBook
To hide files or folders on MacBook, you need to use Terminal available on macOS . Specifically, you do the following:
Open Terminal > Type "chflags hidden " (with extra space) > Drag and drop files/folders into Terminal's work window > Press Return/Enter.

3. How to Unhide Files and Folders on MacBook
Similar to the above, you also need to use Terminal to unhide files and folders. Specifically, you do the following:
Fire up Terminal > Type "chflags nohidden " (with extra space) > Go to the parent folder containing hidden files/folders > Drag and drop files/folders onto Terminal's workspace > Press Return/Enter.
To be able to display hidden files to perform drag and drop, you follow 1 of the 4 ways mentioned above.

Above is how to show and hide files on MacBook not everyone knows. Hope the article is useful to you, thank you for watching, see you in other articles!
You should read it
- Compare MacBook Pro and MacBook Air
- Understand the connection and key presses on the Macbook
- 4 Extremely useful MacBook security tips, did you know?
- Apple launched a standalone ad for the MacBook Air
- How will the new MacBook get more upgrades?
- The brand 'MacBook Pro' can be killed
- 3 ways to connect MacBook to TV
- Tips for newbies to MacBook
May be interested
- Types of data hiding in Excel - Part end: Hide Excel Files
 today tipsmake will show you the last part: 'hide excel file' in the series 'guide all types of hidden data in excel extremely useful'.
today tipsmake will show you the last part: 'hide excel file' in the series 'guide all types of hidden data in excel extremely useful'. - Hide the Windows folder in a professional way
 normally, when you want to hide certain folder on windows, we usually right-click and select properties, then select the hidden option. but doing it that way is easy and everyone can know. if you want to hide folders in a more professional way like an it connoisseur, you can follow the following instructions of tipsmake.com.
normally, when you want to hide certain folder on windows, we usually right-click and select properties, then select the hidden option. but doing it that way is easy and everyone can know. if you want to hide folders in a more professional way like an it connoisseur, you can follow the following instructions of tipsmake.com. - How to use Hidden Text in a Word document
 word allows you to hide paragraphs of text, so you can read or print your documents as if the text is not there. that's because hidden text has some interesting uses.
word allows you to hide paragraphs of text, so you can read or print your documents as if the text is not there. that's because hidden text has some interesting uses. - How to show hidden files and folders on the USB drive
 when using usb to copy data from one computer to another, usb virus attack is normal, very happening. and once the virus has attacked the usb drive, it can 'eat' or hide any data on your usb drive. so how to display hidden files and folders on the usb drive, please refer to the following article of network administrator.
when using usb to copy data from one computer to another, usb virus attack is normal, very happening. and once the virus has attacked the usb drive, it can 'eat' or hide any data on your usb drive. so how to display hidden files and folders on the usb drive, please refer to the following article of network administrator. - Excel with hidden lines - How to hide lines and display hidden lines in Excel
 excel with hidden lines - how to hide lines and display hidden lines in excel. sometimes in the process of working, processing data in excel, you need to hide / show the line in excel. if you do not know how to hide lines and display hidden lines in excel, please refer to article vi
excel with hidden lines - how to hide lines and display hidden lines in excel. sometimes in the process of working, processing data in excel, you need to hide / show the line in excel. if you do not know how to hide lines and display hidden lines in excel, please refer to article vi - How to hide, display files and folders on macOS
 to be able to hide or show the folder again on macos, the user is forced to use a 3rd party application or use a command on the terminal.
to be able to hide or show the folder again on macos, the user is forced to use a 3rd party application or use a command on the terminal. - Tricks to hide files or folders on Windows, Mac OS X and Linux
 hiding, hiding folders or files on your computer partially ensures the security of the information contained in the folder or files that are not found by others.
hiding, hiding folders or files on your computer partially ensures the security of the information contained in the folder or files that are not found by others. - How to completely hide a folder with a single command on Windows
 in the following article, network administrator will guide you how to completely hide a folder with a single command on windows. even if other users gain unauthorized access to your computer and enable the option show hidden files and folder to display the folder, your folder will not be displayed.
in the following article, network administrator will guide you how to completely hide a folder with a single command on windows. even if other users gain unauthorized access to your computer and enable the option show hidden files and folder to display the folder, your folder will not be displayed. - Instructions for hiding files and folders in Windows 10 Search
 in windows 10, the cortana box or windows search item can help you search all files and folders in your computer. however, if you don't want others to view certain files or folders, you can hide them in windows search results. let's see how to hide a folder so it doesn't appear in the search results of file explorer, cortana or search item in the taskbar!
in windows 10, the cortana box or windows search item can help you search all files and folders in your computer. however, if you don't want others to view certain files or folders, you can hide them in windows search results. let's see how to hide a folder so it doesn't appear in the search results of file explorer, cortana or search item in the taskbar! - How to hide and show files in Windows 11 without software
 if you are looking for a way to hide files on windows 11 without software, then just follow the instructions below.
if you are looking for a way to hide files on windows 11 without software, then just follow the instructions below.










 MacOS Monterey officially announced with a series of new features năng
MacOS Monterey officially announced with a series of new features năng How to Quit All Open Applications on Mac with One Click
How to Quit All Open Applications on Mac with One Click How to Update Safari on Mac
How to Update Safari on Mac How to remove PDF file password on Mac
How to remove PDF file password on Mac How to transfer files with the Mac Sharing Mode feature
How to transfer files with the Mac Sharing Mode feature Tips for newbies to MacBook
Tips for newbies to MacBook