How to Update Safari on Mac
Update from OS X 10.5 or earlier
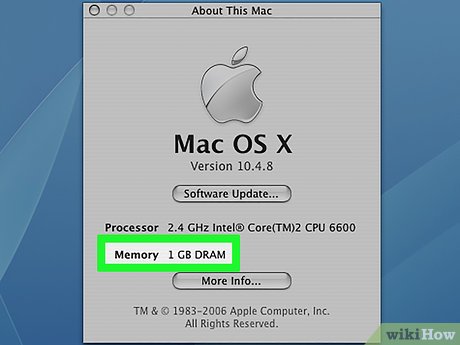
You need to make sure your Mac can run OS X 10.6. We cannot update Safari on OS X 10.5 (Leopard) or earlier, so you will need to upgrade the operating system to at least OS X 10.6, which means your Macbook must have at least 1GB RAM. You can confirm this claim by clicking the Apple logo in the upper left corner of the screen, clicking About This Mac , and looking at the number next to "Memory." miss).
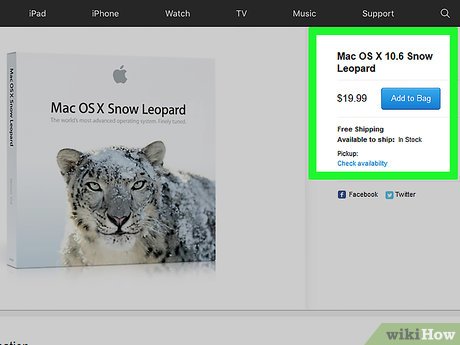
Purchase a copy of Mac OS X 10.6 (Snow Leopard). You can purchase a physical copy from the Apple store (http://www.apple.com/shop/product/MC573Z/A/mac-os-x-106-snow-leopard), or, you can find Search for "Mac OS X Snow Leopard" on Amazon.
Snow Leopard is the first version of OS X that can run the Apple App Store, which is essential for updating newer operating systems like Yosemite or MacOS. You can also use the App Store to update Safari.

Install OS X 10.6 on Macbook. Insert the Snow Leopard CD into your computer's CD slot (located on the left side of your Mac's chassis) and follow the onscreen instructions.
You will have to restart your computer while the installation process takes place.

Click the Apple Menu icon, which resembles an apple, located in the upper left corner of the screen.

Click Software Update . Soon, a window with many update options will pop up.

Make sure the "Safari" box is checked. You can also choose to update to a newer version of OS X (Yosemite, for example) from this window, although doing so takes a while.

Click Install [number] Items in the bottom right corner of the "Update" window. Each item next to the box you marked will be installed in turn.

Wait for the updater to complete the installation. You may need to restart your Macbook while the process takes place. Once the installation is complete, your computer's version of Safari will be updated to OS X 10.6, then you no longer have to worry about error messages when trying to access pages or software using Safari.
Update from OS 10.6 or later

Open the App Store on your Mac computer. The app is in the dock, blue with a white "A" inside.
If you don't see the App Store application, click on the magnifying glass in the upper right corner of the screen and type "App Store" into the search data area, then click on the "App Store" result.

Click the Updates tab . This option is on the right side of the task row at the top of the App Store window.

Click Update to the right of the "Safari" option. Safari will automatically update to the latest supported version.

Make sure the automatic update features are turned on. You can rest assured that you're always running the latest version of Safari by checking that automatic updates are turned on:
Click the Apple menu and select System Preferences .
Click the App Store option in the System Preferences menu.
Check the "Automatically check for updates" box.
Check the options boxes to enable automatic system and application updates.
You should read it
- How to fix Safari's status is slow
- How to find, install and remove Safari extensions on Mac
- How to automatically close the Safari tab on iPhone
- Apple releases iOS 15.3.1 to completely fix Safari security flaw
- Fix the error that Safari automatically exits on iPhone / iPad
- Custom ways on Safari increase the browser experience
- 8 Safari Web browsing tips on iPhone, iPad
- How to fix Safari error can not load websites on Mac
May be interested
- Summary of the new features of Safari on iOS 14
 apple has added a lot of improvements to the app available on the iphone, and safari is no exception. this article will summarize all the latest features of the safari web browser on ios 14.
apple has added a lot of improvements to the app available on the iphone, and safari is no exception. this article will summarize all the latest features of the safari web browser on ios 14. - How to translate web pages on Safari on Mac
 you often have to visit foreign websites, encounter many different languages? if you use safari, you won't need google translate. web pages on safari can be translated into 7 languages available on this mac web browser.
you often have to visit foreign websites, encounter many different languages? if you use safari, you won't need google translate. web pages on safari can be translated into 7 languages available on this mac web browser. - 7 tips to fix file downloads on Safari
 it's not always easy to download files in safari for mac. sometimes the files seem to disappear after downloading, or completely cannot download.
it's not always easy to download files in safari for mac. sometimes the files seem to disappear after downloading, or completely cannot download. - Apple has released an update to patch a series of vulnerabilities in iOS, macOS, Safari and many other platforms, update now!
 apple released patches for a range of simple to serious vulnerabilities that have been confirmed on ios and macos platforms, safari, watchos, tvos and itunes.
apple released patches for a range of simple to serious vulnerabilities that have been confirmed on ios and macos platforms, safari, watchos, tvos and itunes. - How to bookmark multiple tabs open in Safari on iPhone, iPad
 browser bookmark feature is very useful for you to review the following websites. on previous versions of safari, you will have to bookmark each tab one by one, which can take time if the number of tabs needs to save a lot.
browser bookmark feature is very useful for you to review the following websites. on previous versions of safari, you will have to bookmark each tab one by one, which can take time if the number of tabs needs to save a lot. - Change the following 7 iOS settings to better Safari security
 if you prefer privacy, there are many browsers you can use to remain anonymous online. however, if you use the iphone, you do not need to change the browser, safari has settings that help you increase privacy.
if you prefer privacy, there are many browsers you can use to remain anonymous online. however, if you use the iphone, you do not need to change the browser, safari has settings that help you increase privacy. - Customize the Safari front page on Mac
 with a gray background and a few links, the safari front page is pretty boring. but that's the story of the olden days, you can add a few more parts and change the background of safari.
with a gray background and a few links, the safari front page is pretty boring. but that's the story of the olden days, you can add a few more parts and change the background of safari. - Show details of website addresses on Safari
 unlike other browsers running windows operating systems, the safari browser on mac os x only allows displaying part of the web link in the address bar. if you want this link to display fully, users can follow the following steps.
unlike other browsers running windows operating systems, the safari browser on mac os x only allows displaying part of the web link in the address bar. if you want this link to display fully, users can follow the following steps. - Why Use Chrome Instead of Safari on iPhone?
 from cross-device sync and a simpler user interface to seamless integration with google's suite of apps, here are the reasons why you should choose chrome over safari on iphone.
from cross-device sync and a simpler user interface to seamless integration with google's suite of apps, here are the reasons why you should choose chrome over safari on iphone. - How to always allow downloading on Safari macOS
 instead of confirming each download on safari macos, users can completely allow always downloading files on certain websites or all websites.
instead of confirming each download on safari macos, users can completely allow always downloading files on certain websites or all websites.










 How to Clean Up a Mac Computer
How to Clean Up a Mac Computer How to Burn a CD on Mac OS X
How to Burn a CD on Mac OS X How to Uninstall Programs on Mac Computer
How to Uninstall Programs on Mac Computer How to Uninstall Dropbox from Mac
How to Uninstall Dropbox from Mac How to Print Multiple Photos on One Side of Paper on PC or Mac
How to Print Multiple Photos on One Side of Paper on PC or Mac How to Restore Macbook to Factory Settings
How to Restore Macbook to Factory Settings