How to Quit All Open Applications on Mac with One Click
However, the Automator tool on Mac can help you solve the problem with just one click. Automator is an application that helps automate many of the daily tasks of users on Mac, including closing applications. Through Automator you can create a custom 'widget' that quits all running applications.
Of course, you can also pin this utility to the Dock for quick use if you want. Then, you only need to click once on this custom widget in the Dock when you need to quickly close all of your Mac apps.
How to Quit All Open Mac Apps With One Click With Automator Utility
To get started, open Automator on your Mac. Do this by pressing Command + Space (spacebar) to open Spotlight, enter the search keyword ' Automator ' and click the search results returned.
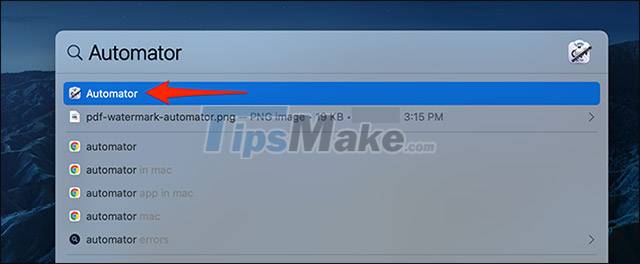
In the Automator window, navigate to the top menu bar and choose File > New to create a new widget. Or you can also press Command + N to do this.

Immediately, a window titled ' Choose a type for your document ' will open. Here you select ' Application ', then click the ' Choose ' button at the bottom of the window.

Next, the Automator main window will open. In the top left corner, click ' Actions '. Then you click in the text box next to ' Actions ' and enter the name for the custom widget you are about to create, such as ' Quit All Applications '.

A utility called ' Quit All Applications ' will appear below the text box. Use your mouse pointer to drag and drop this utility into the gray frame on the right, as shown below.

Automator will now let you configure your newly added action. In the ' Quit All Applications ' section on the right side of the Automator window, enable the ' Ask to save changes ' option if you want to show a request to save changes before closing running applications.
Then in the 'Do not quit ' section, click ' Add ' to add the apps that you don't want to close when activating this Automator add-on. For example, if you want to close all applications except the web browser, add your web browser here.

Save the Automator utility by clicking File > Save in the menu bar.
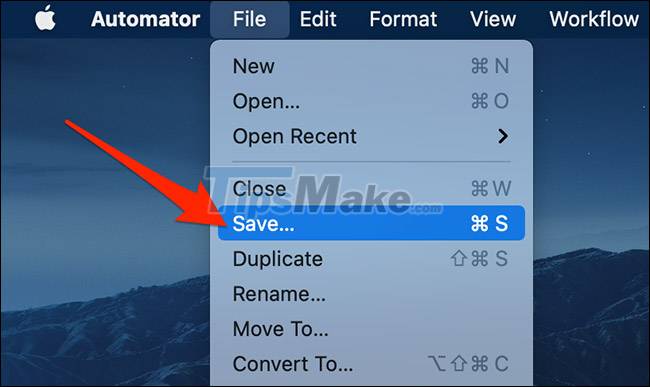
In the save option settings dialog that appears, click ' Save As ' and enter a name for the extension. Next, click the " Where " drop-down menu and select " Desktop ", then hit " Save " at the bottom.

The custom Automator widget you just created is now available. Just double-click it to quickly close all running apps on your Mac when needed.
With that said, you can also drag and drop this widget from the desktop to the Dock. Once there, you only need to click once on this widget in the Dock to close all running applications.

You should read it
- Guide to resize a batch of photos on Mac using Automator
- How to Set a Keyboard Shortcut to Open Mac Apps
- How to create a Service in Snow Leopard
- How to Start Screensaver with a Keyboard Shortcut on Mac
- Improve efficiency with Services in Mac 10.6
- How to Schedule an Automatic File Backup in a Mac
- How to use Rainmeter Widget to create widgets for Windows 10
- Use multiple Dropbox accounts on the same computer
May be interested
- How to choose between 'what you do best' and 'your favorite thing'? - Should I quit my job to pursue passion?
 the following article will help those who are in dilemma, do not know whether to choose the job that they can do the best or the job you really want to do by giving the strengths and weaknesses of each make a choice.
the following article will help those who are in dilemma, do not know whether to choose the job that they can do the best or the job you really want to do by giving the strengths and weaknesses of each make a choice. - Open Files and Folders Quickly on Windows 10 with Just 1 Click
 do you often open files and folders on windows 10 but find it time-consuming? with some methods such as creating shortcuts, adjusting context menus, autohotkey, you can open files with just one click. tipsmake will guide you step by step to optimize this operation.
do you often open files and folders on windows 10 but find it time-consuming? with some methods such as creating shortcuts, adjusting context menus, autohotkey, you can open files with just one click. tipsmake will guide you step by step to optimize this operation. - 5 ways to open applications in Windows 10
 opening an application on windows 10 is easy if you have pinned the application to the start menu. if not, there is always an apps list - the list of applications in the start menu will allow you to launch most of your applications.
opening an application on windows 10 is easy if you have pinned the application to the start menu. if not, there is always an apps list - the list of applications in the start menu will allow you to launch most of your applications. - The best Google Play Store tips and tricks for Android users
 for many, google play store is just a 'supermarket' app: find the app, click install to download. however, play store has a lot of little-known features and secrets, which can help you enjoy android quickly. here are some tips and tricks that make managing applications easier on android devices.
for many, google play store is just a 'supermarket' app: find the app, click install to download. however, play store has a lot of little-known features and secrets, which can help you enjoy android quickly. here are some tips and tricks that make managing applications easier on android devices. - Tips for adding apps to the right-click extension list on Windows 10
 adding applications to the right-click extension list helps you quickly launch applications on windows 10 without the need for icons or manually opening applications.
adding applications to the right-click extension list helps you quickly launch applications on windows 10 without the need for icons or manually opening applications. - How to add 'Open PowerShell window here as administrator' to the right-click menu on Windows 10
 windows 10 comes with windows powershell 5.0. windows powershell is a task-based command-line shell and scripting language specifically designed for system administration. this tutorial will show you how to add or remove 'open powershell window here as administrator' on windows 10 right-click menu.
windows 10 comes with windows powershell 5.0. windows powershell is a task-based command-line shell and scripting language specifically designed for system administration. this tutorial will show you how to add or remove 'open powershell window here as administrator' on windows 10 right-click menu. - 4 Open Source AI Apps You Can Use Every Day
 people have experimented with countless ai tools, but these four great open source tools were chosen because they are easy to use, private, and free.
people have experimented with countless ai tools, but these four great open source tools were chosen because they are easy to use, private, and free. - How to Reply to Slack Messages on PC or Mac
 this wikihow teaches you how to respond to direct messages in slack on a computer. open slack. you can do this by navigating to your team's url in a web browser. or, if you have the desktop application, click it in the applications folder...
this wikihow teaches you how to respond to direct messages in slack on a computer. open slack. you can do this by navigating to your team's url in a web browser. or, if you have the desktop application, click it in the applications folder... - How to create shortcuts to open applications on Windows 10
 by default, most applications on windows 10 will be pinned on the start menu. if you want to access the application, you must click on the application. however, instead of each time you want to use an application, you must use the mouse to open it. you can instead create a keyboard shortcut to open it.
by default, most applications on windows 10 will be pinned on the start menu. if you want to access the application, you must click on the application. however, instead of each time you want to use an application, you must use the mouse to open it. you can instead create a keyboard shortcut to open it. - 8 things you need to do before quitting
 you are looking to quit your current job to find a new job, refer to what to do before applying for a leave of absence below to be able to control the situation in all cases and keep a professional image in old colleague's eye.
you are looking to quit your current job to find a new job, refer to what to do before applying for a leave of absence below to be able to control the situation in all cases and keep a professional image in old colleague's eye.










 How to Update Safari on Mac
How to Update Safari on Mac How to remove PDF file password on Mac
How to remove PDF file password on Mac How to transfer files with the Mac Sharing Mode feature
How to transfer files with the Mac Sharing Mode feature Tips for newbies to MacBook
Tips for newbies to MacBook Steps to record screen video on Mac
Steps to record screen video on Mac How to use Launchpad on MacBook is very simple
How to use Launchpad on MacBook is very simple