Steps to Enable Auto Backup on Windows 10
However, the Ghost solution is quite time-consuming and if you carelessly you can damage a hard drive partition if you choose the wrong partition to extract the ghost file.
For more convenience, Microsoft has built-in Windows backup and restore (Backup and Restore) feature to quickly back up data, as well as system status at a certain point in time, after that restores when needed.

In general, this feature works somewhat better than System Restore Point because you can be proactive in choosing storage partitions, as well as control the ability to automatically backup. If you are interested, here are some suggestions on how to use it.
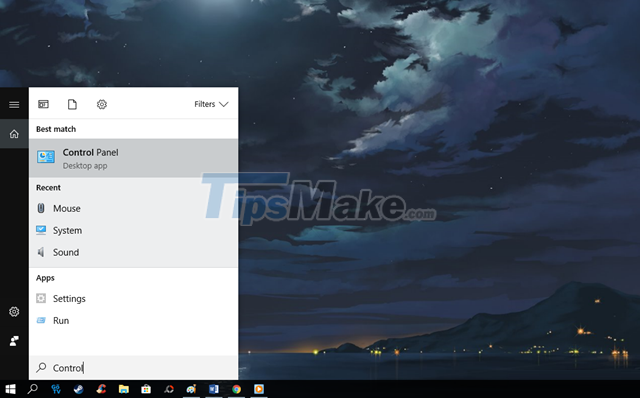
Step 1: Enter the keyword 'Control' into Cortana and click on the Control Panel result.
Step 2: Find and click the 'Backup and Restore (Windows 7)' option in the System and Security group.
Step 3: Click the 'Set up backup' option.
Step 4: Wait a few seconds for this feature to start. When done, the window to select the partition to store the backups will appear. Click on the partition you want to 'select the gold deposit', then click Next to go to the next step.
Step 5: Check the 'Let me choose' option box to be more proactive in choosing what will be backed up yourself.
Step 6: Go to the next step, check the data types, as well as select the partition to be backed up.
Step 7: Next step, click on the 'Change schedule' option.
And proceed to set the time Wndows automatically activates data backup from your settings.
Step 8: Once everything is in place according to your settings, simply click on 'Save settings and run backup' to save and allow the backup feature to launch.
Backup is in progress.
You can click 'View Details' to review the process in detail.
When you need to restore, just go to 'Backup and Restore (Windows 7)', click the 'Restore my files' option and choose when to restore backed up.
Very simple and useful, right?
You should read it
- Instructions on how to set up Microsoft Word to create backups yourself
- Is Auto-GPT worth using without GPT-4?
- Auto Click and how to automatically click when playing games
- How does Windows 11's new backup feature work?
- New features of Android Auto
- The fastest and simplest way to turn on Auto HDR on Windows 11
- Download GS Auto Clicker 3.1.4
- How to use Backup and Restore on Windows 7?
- Windows 11 is about to have a new 'Backup' application
- Complete how to use all backup and restore tools on Windows 10
- Dota Auto Chess: Synthesize assassins to be strengthened in this update
- How to disable auto-suspend in Linux
Maybe you are interested
Why should you ditch Chrome for Samsung Internet on Android? How to get Tung Tung Tung Sahur skin Free Fire Breakthrough new material increases solar panel efficiency and longevity Why should you give up your tablet? What should you replace it with? NVMe 2.0 protocol supports both PCIe-connected HDDs How to block the black Web fastest and effectively?
