How to automatically clean junk on Windows 10 computers
Your computer , when used for a while, will have a number of junk folders stored, causing your computer to run slowly. You have tried to remove trash on your device but with no success. The following article will guide you on how to automatically clean up junk on your Windows 10 computer simply and quickly so that your computer can perform at its best.
Benefits of cleaning junk on Windows 10 computers
- Helps you clean junk files that you don't use.
- Make your machine run faster by freeing up space in Ram.
- Automatic garbage collection will not harm your computer.
1. How to automatically clean garbage by batch file
Step 1 : Open the Notepad file on your computer.
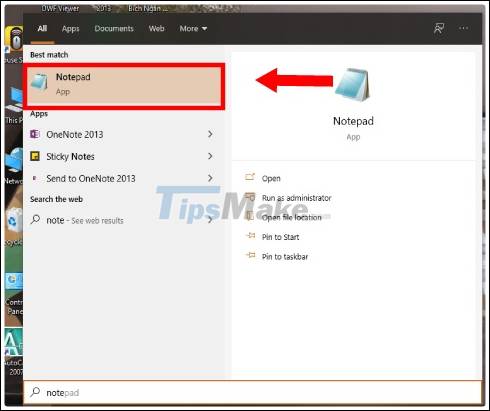
Step 2 : Enter the following codes in turn into the Notepad interface:
rd %temp% /s /q
md %temp%

Step 3 : Save the file with the name
%appdata%microsoftwindowsstart menuprogramsstartupcleantemp.bat.
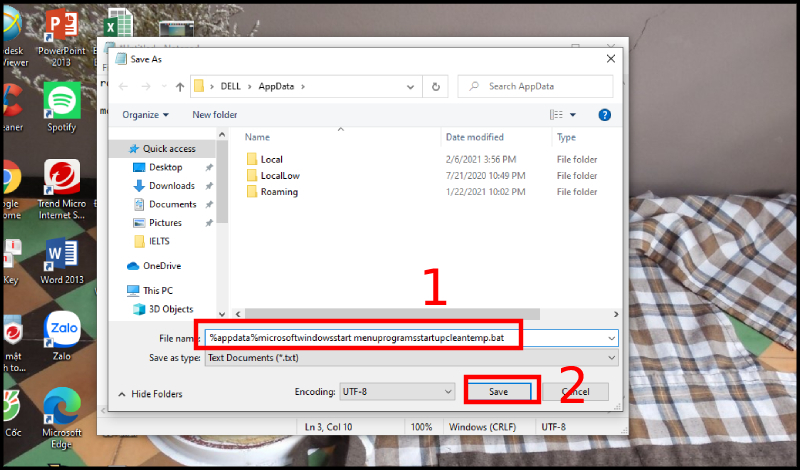
When the 3 steps have been completed, reboot your computer.
2. How to automatically clean the garbage when starting the computer
Step 1 : Use the Windows + R keyboard shortcut to open the RUN dialog box .

Step 2 : When the dialog box displays, enter the command Shell: startup => Then click OK .

Step 3 : Then right-click on an empty space and select Create shortcut .

Step 4 : Next, enter cmd.exe / c 'echo Y | PowerShell.exe-NoProfile-Command Clear-Recycle Bin' .

Step 5 : Click on Next.

Name the Empty Recycle bin .

Step 6 : Click Finish when completing the above steps.

With these setup steps, after each boot, the machine will automatically delete the junk files remaining in the Recycle Bin .
3. How to automatically remove trash using Storage Sense
Step 1 : Go to Settings > Select System .

Step 2 : Click Storage > Select Configure Storage Sense or run it now .

Step 3 : Tick on the Delete temporary files that my apps aren't using .

Hope the above article will help your computer operate smoothly and quickly. Thanks for watching!
You should read it
- How to clean junk files and speed up Windows with Clean Master
- Clean junk computer Windows 10, Windows 7 most effectively
- Instructions to delete junk files and clean up your Windows 7 computer
- How to use CCleaner software to clean up computer trash effectively
- Guide to clean up Windows 10 computer junk to increase capacity and speed up the computer
- Automatically 'clean up' the Recycle Bin on Windows 10
- How to delete junk files on the computer, clean the computer most effectively
- Download Total PC Cleaner - a tool to help clean junk files and optimize Windows 10 without harming your computer, for free
May be interested
- Windows 7 computer running slowly, slow startup how to speed up?
 delete junk files, clean up your computer is the best way to speed up windows 7, besides, there are 9 other tips to help your computer run faster, invite you to consult!
delete junk files, clean up your computer is the best way to speed up windows 7, besides, there are 9 other tips to help your computer run faster, invite you to consult! - The surprise: The applications that clean up the garbage in your phone are garbage apps, this is evidence
 although advertised as a really useful utility, in fact, garbage-cleaning applications are the means to bring dozens of ads to users.
although advertised as a really useful utility, in fact, garbage-cleaning applications are the means to bring dozens of ads to users. - Download Total PC Cleaner - a tool to help clean junk files and optimize Windows 10 without harming your computer, for free
 total pc cleaner is a uwp application for windows 10 that helps clean up junk files on your computer and optimize system performance. this application is completely free, easy to use and without ads.
total pc cleaner is a uwp application for windows 10 that helps clean up junk files on your computer and optimize system performance. this application is completely free, easy to use and without ads. - CleanMyPC - the tool that takes care of all PC maintenance tasks
 every windows user knows that this operating system will accumulate garbage over time. windows has a number of tools for maintaining computers, but they don't offer as many features as professional tools. cleanmypc is an application that provides features for computer maintenance, helping to operate better.
every windows user knows that this operating system will accumulate garbage over time. windows has a number of tools for maintaining computers, but they don't offer as many features as professional tools. cleanmypc is an application that provides features for computer maintenance, helping to operate better. - How to Use Clean Master for Windows
 computers have become an integral part of our lives, but handling a slow pc can become irritating at times. today, excessive internet usage and installation of large software files has made pcs slower than ever before. if that is the case,...
computers have become an integral part of our lives, but handling a slow pc can become irritating at times. today, excessive internet usage and installation of large software files has made pcs slower than ever before. if that is the case,... - How to delete junk files on the computer, clean the computer most effectively
 instructions on how to delete junk files on the computer cleanest and safest. four simple steps to take care of your computer, optimize speed and improve computer performance great (pc and laptop)
instructions on how to delete junk files on the computer cleanest and safest. four simple steps to take care of your computer, optimize speed and improve computer performance great (pc and laptop) - How to schedule automatic file deletion in the folder Download Windows 10
 on windows 10, there is a new feature that automatically deletes the data in the download section within 30 days, if the user does not have any changes.
on windows 10, there is a new feature that automatically deletes the data in the download section within 30 days, if the user does not have any changes. - How to use Trend Cleaner to clean up Windows 10
 trend cleaner is an application to delete junk files, clean up windows 10 to speed up the system.
trend cleaner is an application to delete junk files, clean up windows 10 to speed up the system. - How to clean up junk files to reduce disk space C
 how to clean up junk files to reduce disk space c. after a long time using the computer, temporary files will generate junk files and take up hard disk space, sometimes they will make our computer work. no longer as smooth as before. we should correspond
how to clean up junk files to reduce disk space c. after a long time using the computer, temporary files will generate junk files and take up hard disk space, sometimes they will make our computer work. no longer as smooth as before. we should correspond - Clean Master - Tool to quickly remove junk files
 clean master for pc is a junk file cleaner and computer optimizer. this desktop tool removes invalid, temporary and cache files that tend to slow down the device. it targets more than 500 applications and cleans up the leftovers.
clean master for pc is a junk file cleaner and computer optimizer. this desktop tool removes invalid, temporary and cache files that tend to slow down the device. it targets more than 500 applications and cleans up the leftovers.










 How to speed up Windows 10 for maximum performance when it works
How to speed up Windows 10 for maximum performance when it works How to free up computer RAM memory, optimize RAM on Win 7/8/10
How to free up computer RAM memory, optimize RAM on Win 7/8/10 8 ways to speed up network through Regedit in Windows 10
8 ways to speed up network through Regedit in Windows 10 How to use Cleanmgr + clean the drive, clear the browser cache
How to use Cleanmgr + clean the drive, clear the browser cache Top 7 tips for optimizing your PC when playing games
Top 7 tips for optimizing your PC when playing games