How to add trash to permanently delete files on Windows 10/11
The Windows desktop includes a Recycle Bin for "deleted" files. However, dragging and dropping files onto this trash icon doesn't actually delete them. Files dragged to the Recycle Bin are stored until the recycle bin is emptied, and even then, they are still recoverable.
Do you want a recycle bin on your Windows 10 or 11 desktop that actually deletes files that are dragged into it and cannot be recovered? The good news is that you can do this using Free File Wiper and Multi Trash. Here's how you can add a permanent file deletion recycle bin to your Windows desktop.
How to add a trash can to delete files on the desktop with Free File Wipe
Free File Wiper, as the name implies, is freely available software for the Windows platform. It's also a portable app that doesn't need to be installed. This software has 4 options to erase (overwrite) data thoroughly. You can add the Free File Wiper trash can icon to the Windows 10 and 11 desktop as follows:
1. Open the Free File Wiper download page.
2. Click Download Now and External Mirror 1 option .
3. Activate File Explorer by pressing its folder library taskbar button.
4. Displays the directory where the free_file_wiper.zip file is downloaded.
5. Extract the free_file_wiper.zip archive according to TipsMake's instructions for decompressing ZIP files on Windows.

6. Double-click Free_File_Wiper.exe in the extracted folder to run the application.
7. You will see a help window when you start the application for the first time. Uncheck the Show this help at startup check box if you don't want the information to appear again.

8. Click the X close button on the "Free File Wiper – Help" window .
9. You should now see a Free File Wiper trash icon somewhere on the Windows desktop. Left click and drag the icon to reposition it if needed.
To permanently delete something with the file shredder application, open Explorer, left-click a file, and then drag the file to the Free File Wiper trash can icon on the desktop. A warning prompt will appear stating that you will not be able to recover the file after deletion. Select Yes if you are sure about deleting the file permanently.

You can change the delete method for that trash through its context menu. Right-click the Free File Wiper system tray icon and select the Wipe method submenu. Then choose 1 of 5 available options. Manual erase is the most thorough erase option with multiple overwrites.
Free File Wiper's context menu also includes other options. There, you can choose alternative transparency levels for the trash can icon. Click Autostart with Windows to add Free File Wiper to the startup items.

You will also notice that the menu that includes Integrate in explorer 'Send to' menu is selected by default. That option adds the Free File Wiper menu to the Send to submenu on the classic context menu when selected. It allows you to right-click on a file and select Show more options > Send to > Free File Wiper .
How to add a trash can to delete files on the desktop with Multi Trash
Multi Trash is a utility that you can add to your desktop using the 8GadgetPack software. This utility is a 3-in-1 recycle bin to recycle, delete and shred (permanently delete) files. When set to shred files, it deletes them permanently. Here's how you can add Multi Trash to the Windows desktop.
1. First, open the 8GadgetPack download page.
2. Click Download on that 8GadgetPack page.
3. Follow the instructions on the linked download page to install the 8GadgetPack software.
4. Next, open the Multi Trash utility download page.
5. Click the Download Now > Secure Download (US) option of Multi Trash.
6. Now, open the 8GadgetPack software.
7. Click the Add gadget option to see the widget selection window on the desktop.

8. Double-click the Multi Trash utility, which may be on page two of that window, to add it to the desktop.

By default, Multi Trash is set to Recycle Bin. However, you can change its function by clicking the arrows on that widget. Click the arrow to the left of that utility to make it Shred bin.

Shred bin will permanently delete files dragged into it. So go ahead and drag some files from the Explorer window into the Shred bin. A confirmation prompt will open asking if you are sure about permanently deleting the file. Click Yes to confirm this.

This utility has a number of customization settings. Click its Options button to view them on the Multi Trash window. You can change the color of the trash can by clicking the Shredder Glass Color option on the Appearance tab and choosing an alternate color on the palette. To change the size of the bin, select the Large or Small option on the Size of bin drop-down menu in the Function tab. Click OK to apply the new extension settings.

Of course, the best thing about Multi Trash is that it's a 3-in-1 file delete tool. You can also set it to the standard trash can for different files. However, only Shred bin safely deletes unrecoverable files. So use Shred bin to delete files containing more confidential information.
You should read it
- How to recover deleted files permanently in the trash
- Delete the most 'stubborn' files on Windows
- Delete Files on Mac - Empty Trash or Secure Empty Trash?
- How to permanently delete Tik Tok account on the phone
- How to Permanently Remove Sensitive Files and Data from a Computer
- How to view recently deleted files on Windows 10?
- Instructions to delete Snapchat account permanently
- How to permanently delete a file, Delete data safely
May be interested
- How to permanently delete Tik Tok account on the phone
 tik tok seems to be at a record level with more than 2 billion downloads. if for some personal reasons you want to delete tik tok, follow these instructions to permanently delete tik tok account on iphone or android device.
tik tok seems to be at a record level with more than 2 billion downloads. if for some personal reasons you want to delete tik tok, follow these instructions to permanently delete tik tok account on iphone or android device. - How to view recently deleted files on Windows 10?
 usually when you delete any file on a windows 10 computer by right-clicking on the file and selecting delete or selecting the file then pressing the delete key, then the file will be moved to recycle bin. or another way to permanently delete files is to press shift + delete, and windows will move these files from recycle bin.
usually when you delete any file on a windows 10 computer by right-clicking on the file and selecting delete or selecting the file then pressing the delete key, then the file will be moved to recycle bin. or another way to permanently delete files is to press shift + delete, and windows will move these files from recycle bin. - How to recover, retrieve deleted files in trash
 how to recover, retrieve deleted files in trash. in the course of using the computer, you have probably encountered a case of mistakenly deleting data. if you are in that case, don't worry, because when we delete a file in windows, the file
how to recover, retrieve deleted files in trash. in the course of using the computer, you have probably encountered a case of mistakenly deleting data. if you are in that case, don't worry, because when we delete a file in windows, the file - How to View Recently Deleted Files on Windows 10/11?
 normally, when you delete any file on your windows 10 computer by right-clicking on the file and selecting delete or selecting the file and pressing the delete key, the file will be moved to the recycle bin. or another way to delete files permanently is to press the shift + delete key combination, and windows will move these files from the recycle bin.
normally, when you delete any file on your windows 10 computer by right-clicking on the file and selecting delete or selecting the file and pressing the delete key, the file will be moved to the recycle bin. or another way to delete files permanently is to press the shift + delete key combination, and windows will move these files from the recycle bin. - How to enable / disable the delete delete confirmation dialog box
 to delete a file in windows, all you have to do is press the delete key. windows displays a confirmation dialog when you try to delete a file permanently. this is how you can enable or disable it as needed.
to delete a file in windows, all you have to do is press the delete key. windows displays a confirmation dialog when you try to delete a file permanently. this is how you can enable or disable it as needed. - How to create trash for Android with Dumpster
 dumpster is the trash app on android. when we proceed to delete certain files or data on the device, they are all transferred to the trash and not lost. so you can restore it as needed on your computer's recycle bin.
dumpster is the trash app on android. when we proceed to delete certain files or data on the device, they are all transferred to the trash and not lost. so you can restore it as needed on your computer's recycle bin. - How to Delete Photos on a Mac Computer
 this wikihow teaches you how to delete photos on a mac computer. you can easily delete a photo by dragging it to the trash or you can use the photos app on your mac. after dragging a photo to the trash you can empty the trash to...
this wikihow teaches you how to delete photos on a mac computer. you can easily delete a photo by dragging it to the trash or you can use the photos app on your mac. after dragging a photo to the trash you can empty the trash to... - How to recover deleted files in Windows 10
 you can delete unused files on your computer to increase free space, or for privacy reasons. however, during the cleaning process, you accidentally delete some important files by mistake. so is it possible to recover? here are ways that can help you fix the mistake, even of permanently deleted files.
you can delete unused files on your computer to increase free space, or for privacy reasons. however, during the cleaning process, you accidentally delete some important files by mistake. so is it possible to recover? here are ways that can help you fix the mistake, even of permanently deleted files. - How to Delete Undeletable Files in Windows
 sometimes you are faced with an error when you try to delete a file permanently. it may be spyware, malware, ad-ware or any trojan. in some situations, the file is being used by the essential windows programs such as windows explorer,...
sometimes you are faced with an error when you try to delete a file permanently. it may be spyware, malware, ad-ware or any trojan. in some situations, the file is being used by the essential windows programs such as windows explorer,... - How to permanently delete a file, Delete data safely
 how to delete files normally we still do different from how permanently deleted. thereby, you will know how to safely delete confidential data, privacy.
how to delete files normally we still do different from how permanently deleted. thereby, you will know how to safely delete confidential data, privacy.







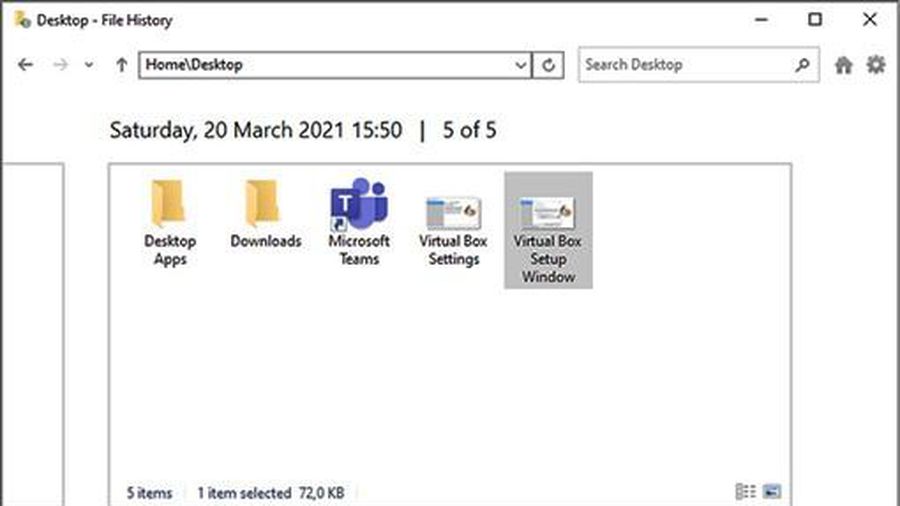


 How to Active Windows 11 Pro copyright
How to Active Windows 11 Pro copyright 6 ways to fix the 'CHKDSK Cannot Continue in Read-Only Mode' error on Windows
6 ways to fix the 'CHKDSK Cannot Continue in Read-Only Mode' error on Windows How to fix blue screen of death on Windows
How to fix blue screen of death on Windows What's new in Windows 12? when is it released?
What's new in Windows 12? when is it released? How to update to Windows 11 from Windows 10, without losing data
How to update to Windows 11 from Windows 10, without losing data Lenovo updates BIOS to patch security holes for hundreds of device models
Lenovo updates BIOS to patch security holes for hundreds of device models