10 tasks to clean up your Windows computer should not be ignored
Over time, the computer will slow down. Of course, part of it is due to aging hardware, but for most people, the common cause is poor maintenance of the operating system. If you've ever installed a new Windows installation, all the accumulated garbage is cleaned up and the computer starts up faster and smoother.
- Maintain Windows effectively with 5 professional software
However, you do not need to perform this method to clean up your computer. Spending a little time cleaning Windows can yield the same results. Your 5-year-old laptop can never play the latest AAA games, but taking the following measures you will see tremendous improvements. Below is a checklist list of tasks to do to clean up Windows.
1. Delete unused software
The first step on the way to clean up your computer is to delete all old software that is no longer in use. If you do not regularly clean your computer, you will be amazed at the amount of unnecessary tools you have installed on your computer.
- How to remove unused software

To view all applications on your computer, go to Start> Settings> Apps> Apps and features . Scroll down to the list and click Uninstall for the unwanted software. However, you need to do it carefully, because you can delete system programs that lead to problems so you need to perform a Google search before proceeding.
- 5 default Windows files and folders should not be touched
2. Run the antivirus program
Next, you should run antivirus software. One of the most common causes of slow computers is viruses. You can run the antivirus software scan for each application or choose Full Scan, Deep Scan or similar. Scanning will take longer, but it can be certain that it will not miss anything.

You should use the free version of Malwarebytes because this software instead of focusing on anti-virus, its main purpose is to protect users from the latest trojans, backdoors, adware and spyware.
3. Disk Cleanup Tool
Windows 10 provides the Disk Cleanup tool. It has been a part of Windows operating system for many years, and it is still effective when cleaning unnecessary files and improving performance. To run Disk Cleanup, or type the name of the application in the Start menu or go to Control Panel> Administrative Tools> Disk Cleanup .
- Free up hard drive space automatically on Windows 10 with Disk Cleanup

Before running the scan, click Clean up system files . It allows the application to run a more comprehensive scan by checking old Windows Update files and log files. In general, you can delete all the files that Disk Cleanup finds by checking the box next to each type of result and clicking OK . However, note that when you choose to clean up the Previous Windows installation (s) using the Clean up system files option , you will not be able to revert to the previous version of Windows.
4. Defragment the hard drive
In Windows 10, the operating system runs the hard drive defragmentation function when it feels necessary. However, since we are cleaning the computer thoroughly, you should run it manually. You can find the Defragment and Optimize Drives tool by running a search or visiting Control Panel> Administrative Tools .

To use the app, highlight the main hard drive and press Optimize in the lower right corner of the window.
5. Delete old drivers
Windows retains the old driver for backup reasons when the new driver fails to perform the desired function. However, your computer may be full of drivers from devices you stopped using years ago. . There are two easy ways to remove old drivers from your computer: use a command prompt or environment variables. See the article How to root out old Windows 10 drivers? to know how to delete old drivers.
6. Refresh the startup list
Any seasoned Windows user knows that this operating system has a slower boot time than macOS, Chrome OS and Linux. Usually, the problem is caused by the number of programs that start with Windows. Most of them are unnecessary.

To clean up the startup list, press Ctrl + Alt + Delete and select Task Manager . On the new window, click More Details , then select the Startup tab at the top of the screen. You should see all applications that start with Windows. To turn off an application, select the appropriate horizontal row and click Disable .
- Turn off programs that start with the system on Windows 10
7. Clean the AppData folder
When uninstalling the application, you will often find remnants of it scattered across the computer. One of the most popular locations is the AppData directory. By default, this folder is hidden, you can find it at C: Users [Username] AppData or by typing % AppData% in Windows search.
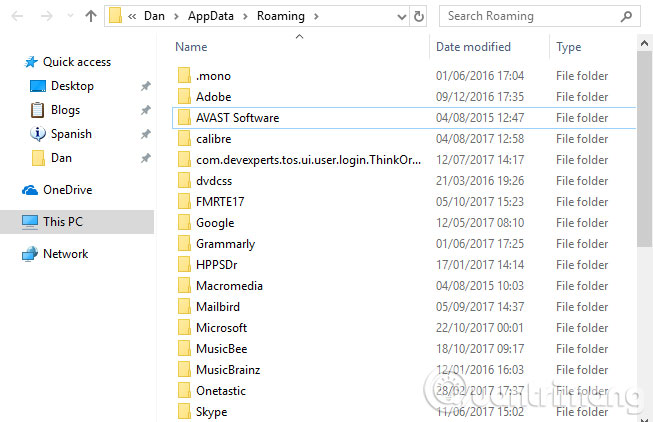
In the main directory, there are three subdirectories: Local , LocalLow , and Roaming . Make sure you view all three directories to find the remaining traces of the old software. Again, don't delete anything unless you're sure it's safe. To prevent the "remnants" of programs that will be deleted in the future, you can use a removal tool like Geek Uninstaller. This application is great and this is one of the "must-have" free maintenance tools.
- How to access WindowsApps folder on Windows 10 and Windows 8?
8. Remove old program files
Another location where you often see traces of old application files is in the Program Files folder. On most machines, there are two Program Files directories. You can find them at C: Program Files and C: Program Files (x86) . Like the AppData folder, work through the contents of each folder carefully and delete any files and folders that are no longer in use.
9. Clean the registry
You may have heard horror stories about registry cleaning software. Even the best CCleaner is difficult to clean the registry. But it is essential to keep your registry neat. Think of it as a library: the larger the library, the more time you need to search. Similarly, the more junk in the registry, Windows will spend more time to find the necessary items.

An easy way to do this is to start searching for regedit and press Enter . Then, access ComputerHKEY_LOCAL_MACHINESOFTWARE and ComputerHKEY_CURRENT_USERSoftware . In each folder, slowly work with the list and delete the item that the software no longer uses.
Warning: Deleting the wrong registry entry may result in serious consequences for the system. Make sure you make a complete backup of your registry data before proceeding.
10. Delete all cache
Windows 10 is full of cache, cache is a temporary file that Windows may need a future. However, if Windows doesn't need it anymore, you can clear the cache.
- Clear the Windows 10 Update Cache to free up memory space
This article has provided you with 10 important steps to clean up your operating system and by doing all 10 of these ways, make sure your computer will increase performance.
See more:
- 8 easy ways to free RAM make the machine run faster
- Speed up your computer to make your computer run faster
- How to free up computer memory Windows 7, 8 / 8.1 and Windows 10
You should read it
- Instructions to delete junk files and clean up your Windows 7 computer
- How to delete junk files on the computer, clean the computer most effectively
- Automatically 'clean up' the Recycle Bin on Windows 10
- How to use Trend Cleaner to clean up Windows 10
- Automatically frees free space on Windows 10 after 30 days
- How to use CCleaner software to clean up computer trash effectively
- Steps to Delete junk files on Windows 10 thoroughly and effectively
- Delete junk files, temporary files in Windows
May be interested
- How to use CCleaner software to clean up computer trash effectively
 ccleaner is a popular garbage cleaning application on windows pc. computer garbage can be cookies, caches, registry keys left behind by uninstalled software, unused applications, temporary files, files left after the software is deleted. ccleaner has enough functionality to clean up such computer trash.
ccleaner is a popular garbage cleaning application on windows pc. computer garbage can be cookies, caches, registry keys left behind by uninstalled software, unused applications, temporary files, files left after the software is deleted. ccleaner has enough functionality to clean up such computer trash. - 8 things to do when cleaning the computer
 the computer cleaning - the product that has become 'separate' is a small joy, helping you relax. however, cleaning the computer also needs to know how.
the computer cleaning - the product that has become 'separate' is a small joy, helping you relax. however, cleaning the computer also needs to know how. - Delete junk files and clean up your Windows 10 computer
 delete junk files and clean up windows 10 computers. after a period of use surely our hard drive capacity will be less. this will make your computer work slowly, lack of storage space. thank you for sharing.
delete junk files and clean up windows 10 computers. after a period of use surely our hard drive capacity will be less. this will make your computer work slowly, lack of storage space. thank you for sharing. - How to Clean Windows in 10 Minutes That Anyone Can Do
 getting your pc back to good shape doesn't have to take all day. with just a few quick steps, you can have your pc running like the day you bought it.
getting your pc back to good shape doesn't have to take all day. with just a few quick steps, you can have your pc running like the day you bought it. - How to recover 30 GB of storage after Windows 10 Fall Creators Update
 after updating to windows 10 fall creators, the computer will be occupied with a large amount of storage from the leftover unprocessed files. and you can easily clean up your computer quickly.
after updating to windows 10 fall creators, the computer will be occupied with a large amount of storage from the leftover unprocessed files. and you can easily clean up your computer quickly. - Cleaning: An effective way to help your computer 'live' more
 like our bodies, homes, cars ... personal computers also need to be cleaned regularly to make things work smoother and more durable. the following are simple tips to help a computer be 'longer'.
like our bodies, homes, cars ... personal computers also need to be cleaned regularly to make things work smoother and more durable. the following are simple tips to help a computer be 'longer'. - 8 things to remember before performing a clean install of Windows
 a clean install of windows is like solving many problems with one solution. if your pc has been infected with malware, viruses, or other threats, a clean install of windows will most likely be the last resort to get things back on track.
a clean install of windows is like solving many problems with one solution. if your pc has been infected with malware, viruses, or other threats, a clean install of windows will most likely be the last resort to get things back on track. - How to perform Clean Boot on Windows 11
 clean boot on windows 11 can help you fix everything from a slow computer to any specific program that suddenly crashes.
clean boot on windows 11 can help you fix everything from a slow computer to any specific program that suddenly crashes. - Download Total PC Cleaner - a tool to help clean junk files and optimize Windows 10 without harming your computer, for free
 total pc cleaner is a uwp application for windows 10 that helps clean up junk files on your computer and optimize system performance. this application is completely free, easy to use and without ads.
total pc cleaner is a uwp application for windows 10 that helps clean up junk files on your computer and optimize system performance. this application is completely free, easy to use and without ads. - Clean your computer mouse properly, remove dust, increase lifespan
 a computer mouse is an important device, but after a period of use, dirt and bacteria can accumulate, affecting the sensitivity and lifespan of the mouse. to keep the mouse clean and working well, you need to know how to clean it properly. let's learn how to clean wired, wireless and gaming mice effectively.
a computer mouse is an important device, but after a period of use, dirt and bacteria can accumulate, affecting the sensitivity and lifespan of the mouse. to keep the mouse clean and working well, you need to know how to clean it properly. let's learn how to clean wired, wireless and gaming mice effectively.










 How to use TeraCopy to speed up file copying
How to use TeraCopy to speed up file copying Delete junk files, temporary files in Windows
Delete junk files, temporary files in Windows How to use Memory Cleaner to release RAM
How to use Memory Cleaner to release RAM Top best virtual RAM creation software on today's computer
Top best virtual RAM creation software on today's computer Speed up searching on your computer with Everything
Speed up searching on your computer with Everything Speed up Windows Vista
Speed up Windows Vista