Automatically 'clean up' the Recycle Bin on Windows 10
Recycle Bin is a place to store temporary files and folders that you accidentally deleted. However, to clean up unnecessary files, you will have to do one more step to clean up the Recycle Bin. Instead of losing a lot of steps, you can set up to automatically clean up the Recycle Bin every time you open your Windows 10 computer.

Automatically "clean up" the Recycle Bin on Windows 10
To automatically "clean up" the recycle bin on Windows 10, follow the steps below:
1. Press Windows + R key combination to open the Run window. Here you enter the command below and then press Enter to open the Startup folder:

shell: Startup

2. Right-click any space to create a new shortcut.
On the Shortcut window, enter the following command into the box Type the location of the item :
cmd.exe / c "echo Y | PowerShell.exe -NoProfile -Command Clear-RecycleBin"

3. Name the shortcut as Empty Recycle Bin and select an icon for the shortcut if you want.
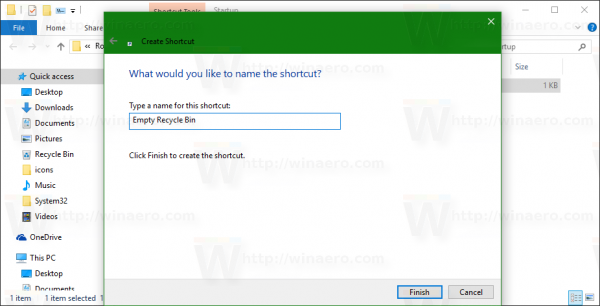
After you have completed the above steps, restart your computer and open the Recycle Bin folder. Now the Recycle Bin will be cleaned up.
Instead of automatically "cleaning up" the Recycle Bin every time you start your Windows 10 computer, you can schedule a specific Recycle Bin cleanup on Task Scheduler.
1. Open Control Panel.
2. On the Control Panel window, find and select System and Security => Administrative Tools .
3. On the next window, double-click the Task Scheduler shortcut.

4. In the left pane, click "Task Scheduler Library" .

5. In the right pane, click to select Create task.

6. The Create Task window appears on the screen. Here you click on the General tab , give a name to the Task you want, such as Empty Recycle Bin.
In addition, you can add a description to the Description frame if you want.

7. At the Configure section, select Windows 10 .

8. Switch to Triggers card . Here you click New button .
Select the amount of time you want to clean up the Recycle Bin.

9. Next go to the Actions tab . Add a new action by clicking the New button .
In the Program / script box , enter " cmd.exe ".
In the Add arguments (optional) box , enter the text below in:
/ c "echo Y | PowerShell.exe -NoProfile -Command Clear-RecycleBin"

So you have completed the setup to automatically clean up the Recycle Bin on Windows 10 computers.

Refer to some of the following articles:
- Create virtual machines with Hyper-V on Windows 8 and Windows 10
- Summary of some ways to fix Windows 10 crash, BSOD error and restart error
- How to disable Lock Screen lock screen on Windows 10 Anniversary Update
Good luck!
You should read it
- How to restore the Recycle Bin icon lost in Windows 10
- How to create a shortcut to clean the Recycle Bin on Windows 10/11
- 5 Recycle Bin settings on Windows 11 you should know
- How to set up automatic emptying of the recycle bin in Windows 11
- How to Delete Files Directly Without Sending Them to Recycle Bin
- 9 ways to open Recycle Bin on Windows 10
- Instructions to hide or delete Recycle Bin icon on Desktop Windows 7, 8, 10
- Simple way to integrate CCleaner into the right-click Recycle Bin menu
May be interested
- Simple tips to clean Recycle Bin on Windows 10
 more than 90% of windows computer users do not know the following useful and interesting win 10 trash cleaning tips.
more than 90% of windows computer users do not know the following useful and interesting win 10 trash cleaning tips. - How to change the Windows 11 Recycle Bin icon
 switching the recycle bin icon in windows 11 simplifies wallpaper customization, giving you the look and feel that suits your taste or theme.
switching the recycle bin icon in windows 11 simplifies wallpaper customization, giving you the look and feel that suits your taste or theme. - How to Pin the Recycle Bin in Windows 10
 there are a lot of reasons why someone would want to pin the recycle bin. most of the time, it is just for the convenience of having often-used system folders right where you like them. in windows 10, you have a couple of different options...
there are a lot of reasons why someone would want to pin the recycle bin. most of the time, it is just for the convenience of having often-used system folders right where you like them. in windows 10, you have a couple of different options... - How to fix Recycle Bin not working
 recycle bin on windows 10 sometimes crashes, doesn't work or won't open. how to fix it? please refer to the article below from tipsmake.
recycle bin on windows 10 sometimes crashes, doesn't work or won't open. how to fix it? please refer to the article below from tipsmake. - How to Restore the Recycle Bin
 the recycle bin is normally displayed on the windows desktop by default, but can sometimes be hidden or removed by accident. if you can no longer find or access recycle bin, you can restore the feature through the settings or control panel...
the recycle bin is normally displayed on the windows desktop by default, but can sometimes be hidden or removed by accident. if you can no longer find or access recycle bin, you can restore the feature through the settings or control panel... - How to add Recycle Bin to Windows 11 system tray
 although the default desktop shortcut is a useful tool, windows 11 does not allow you to add the recycle bin icon to the system tray.
although the default desktop shortcut is a useful tool, windows 11 does not allow you to add the recycle bin icon to the system tray. - How to Rename the Windows Recycle Bin
 have you ever wanted to give a clever name to the windows recycle bin? rename the recycle bin using the windows registry editor. start, run, 'regedit'.
have you ever wanted to give a clever name to the windows recycle bin? rename the recycle bin using the windows registry editor. start, run, 'regedit'. - How to remove Properties from the Recycle Bin context menu in Windows 10
 if you do not want to allow others to access the properties menu, you can hide or delete it. in this tutorial, tipsmake.com will show you two methods to remove the properties option from the recycle bin context menu in windows 10.
if you do not want to allow others to access the properties menu, you can hide or delete it. in this tutorial, tipsmake.com will show you two methods to remove the properties option from the recycle bin context menu in windows 10. - Instructions to hide or delete Recycle Bin icon on Desktop Windows 7, 8, 10
 recycle bin is the place to store the data that you deleted from your computer. maybe for some reason you want to hide or delete the recycle bin icon from the desktop, you can refer to the steps in the following article of network administrator.
recycle bin is the place to store the data that you deleted from your computer. maybe for some reason you want to hide or delete the recycle bin icon from the desktop, you can refer to the steps in the following article of network administrator. - How to use Clean Master to clean up, speed up Windows
 clean master has a version on windows pc with features to clean up the system, speed up the computer similar to ccleaner.
clean master has a version on windows pc with features to clean up the system, speed up the computer similar to ccleaner.








 How to fix 'An operating system not found' error on Windows 10 and Windows 8.1
How to fix 'An operating system not found' error on Windows 10 and Windows 8.1 What is the directory $ WINDOWS. ~ BT, can delete $ WINDOWS. ~ BT or not?
What is the directory $ WINDOWS. ~ BT, can delete $ WINDOWS. ~ BT or not? Fixing the error 'WiFi doesn't have a Windows 10 configuration IP validation'
Fixing the error 'WiFi doesn't have a Windows 10 configuration IP validation' Why is it disabled but Cortana still runs in the background?
Why is it disabled but Cortana still runs in the background? How to disable Lock Screen lock screen on Windows 10 Anniversary Update
How to disable Lock Screen lock screen on Windows 10 Anniversary Update How to disable Lock Screen lock screen on Windows 8, 10
How to disable Lock Screen lock screen on Windows 8, 10