Delete junk files and clean up your Windows 10 computer
After a certain time of using our hard drive capacity will be less, the cause is not only the software we install on your computer or your data fills the memory but a small part is due to the Junk files accumulate over time. This will make your computer work slowly, lack of storage, especially for low-capacity SSDs, the storage space is a very valuable thing. And in this article, Thuthuatphanmem.vn would like to share with you some ways to clean junk in Windows 10 quickly and effectively. Please follow along.
1. Use the Disk Cleanup feature available in Windows 10
First, right-click on the Windows installation drive, usually drive C and select Properties , then in the new window select Disk Cleanup . Next in the new window select Clean up system files.

Here in the File to delete section, please tick all the items with capacity, which are junk files to be deleted. Here we can see there are files up to 5Gb in size as shown below.
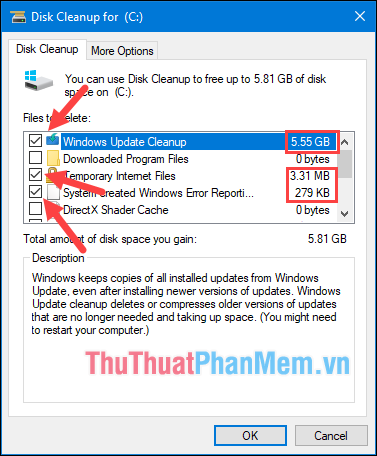
You click Ok then click Delete files to start deleting junk files. After erasing we have freed up nearly 6Gb for the hard drive, a number not small.
2. Delete the windows 10 update files
On Windows 10, they often receive updates or patches from Microsoft, regular updates will help your windows computer to increase safety as well as upgrade new features. However, after each update, the downloaded update files will not disappear, but they will still be stored in the computer. If the files are not deleted for a long time, these update files will take up quite a large amount.
To delete these upate files, open the following folder:
C: WindowsSoftwareDistributionDownload
In the Download folder are all the updated files that have been used, select all these files and delete them from your computer.
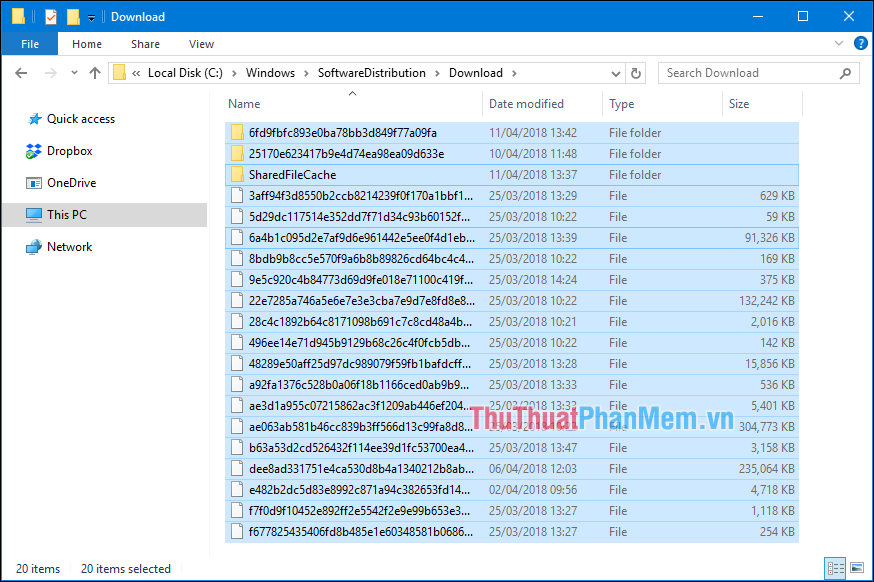
During the delete process, if a message appears, select Continue .
3. Delete temporary files, downloaded files
But temporary files include junk files and downloaded files, for Download files, you should check to see which files are important, they should be moved to other places, and with junk files, it is best to delete them all. .
To delete temporary files, go to Settings and select System

Next, select Storage and select This PC

Here you will see different classified files in which Temporary files section is where temporary files and Download files are located.

You select the item Temporary files then in the new window you select all items to delete and click Remove files. So after this step we continue to free up 1.5Gb more memory for the computer.

4. Turn off Hibernate if not used.
Basically, the Hibernate feature will allow all data on RAM to be written to the hard drive before shutting down. With this feature, when the computer is restarted, all data will be loaded back into memory so users can continue the unfinished work before turning off the computer quickly. However, many people often use the Sleep feature instead of Hibernate, so if you do not use this feature, you can turn it off and free up 4-8Gb of memory, because when turned off this feature, temporary files created by this feature is also deleted.
To turn off Hibernate, press Windows + R to open the Run dialog box, then type: powercfg -h off and press Enter.

5. Clear the Cache memory
The cache generated is meant to speed up user operations. However, after a long period of storage, the cache may save unnecessary processes. So delete this memory to improve the performance of your computer.
To clear the cache, press Windows + R to open the Run dialog box, enter the Prefetch command and press Enter.

Prefetch window appears, delete all the files in it to free memory:

On Thuthuatphanmem.vn have instructed you on a number of methods to thoroughly clean junk files in Windows 10, thereby improving the performance of your computer. Hope you will find the article useful. Good luck!
You should read it
- Automatically frees free space on Windows 10 after 30 days
- Steps to Delete junk files on Windows 10 thoroughly and effectively
- 10 tasks to clean up your Windows computer should not be ignored
- What is a Junk file?
- How to automatically clean junk on Windows 10 computers
- Automatically 'clean up' the Recycle Bin on Windows 10
- How to use Trend Cleaner to clean up Windows 10
- How to clean junk files and speed up Windows with Clean Master
May be interested
- How to clean junk files and speed up Windows with Clean Master
 how to clean junk files and speed up windows with clean master. as you know, usually to clean junk in the computer we often use the features available in windows or more intensive that is using the multi-function junk software. one of
how to clean junk files and speed up windows with clean master. as you know, usually to clean junk in the computer we often use the features available in windows or more intensive that is using the multi-function junk software. one of - Clean junk computer Windows 10, Windows 7 most effectively
 clean junk computer windows 10, windows 7 most effectively. in the process of using a computer, the generated junk file is inevitable because there are many causes that can cause this. junk files accumulate for a long time will make our computer
clean junk computer windows 10, windows 7 most effectively. in the process of using a computer, the generated junk file is inevitable because there are many causes that can cause this. junk files accumulate for a long time will make our computer - How to delete junk files and clean your computer to run faster
 regularly cleaning the computer as well as deleting junk files will help our pcs and laptops run faster, and our work progress will therefore be more productive, however, the main purpose is still to be able to use it quickly, without experiencing inhibition when the machine is slow and especially keeping the machine lasting longer.
regularly cleaning the computer as well as deleting junk files will help our pcs and laptops run faster, and our work progress will therefore be more productive, however, the main purpose is still to be able to use it quickly, without experiencing inhibition when the machine is slow and especially keeping the machine lasting longer. - How to use CCleaner software to clean up computer trash effectively
 ccleaner is a popular garbage cleaning application on windows pc. computer garbage can be cookies, caches, registry keys left behind by uninstalled software, unused applications, temporary files, files left after the software is deleted. ccleaner has enough functionality to clean up such computer trash.
ccleaner is a popular garbage cleaning application on windows pc. computer garbage can be cookies, caches, registry keys left behind by uninstalled software, unused applications, temporary files, files left after the software is deleted. ccleaner has enough functionality to clean up such computer trash. - Automatically delete temporary files every time a Windows 10 computer is opened
 whenever you create a file, a corresponding temporary file will also be created with the extension .tmp. over time, temporary files will increasingly fill up and take up hard drive space on your computer. so you should clean up these temporary files to free up hard drive space, and to improve the performance of your windows 10 computer.
whenever you create a file, a corresponding temporary file will also be created with the extension .tmp. over time, temporary files will increasingly fill up and take up hard drive space on your computer. so you should clean up these temporary files to free up hard drive space, and to improve the performance of your windows 10 computer. - Instructions to clean up your computer to increase speed by 3 times
 using a computer for a long time will generate junk files that fill up the hard drive, making the system slower and slower. so how to clean up the computer?
using a computer for a long time will generate junk files that fill up the hard drive, making the system slower and slower. so how to clean up the computer? - What is Temporary File? How to delete temporary files on windows computers
 when you use the software, some temporary files are created and not deleted, filling up memory for a long time. here's how to delete temporary files on a windows computer.
when you use the software, some temporary files are created and not deleted, filling up memory for a long time. here's how to delete temporary files on a windows computer. - Download Total PC Cleaner - a tool to help clean junk files and optimize Windows 10 without harming your computer, for free
 total pc cleaner is a uwp application for windows 10 that helps clean up junk files on your computer and optimize system performance. this application is completely free, easy to use and without ads.
total pc cleaner is a uwp application for windows 10 that helps clean up junk files on your computer and optimize system performance. this application is completely free, easy to use and without ads. - How to clean up junk files to reduce disk space C
 how to clean up junk files to reduce disk space c. after a long time using the computer, temporary files will generate junk files and take up hard disk space, sometimes they will make our computer work. no longer as smooth as before. we should correspond
how to clean up junk files to reduce disk space c. after a long time using the computer, temporary files will generate junk files and take up hard disk space, sometimes they will make our computer work. no longer as smooth as before. we should correspond - 8 Ways to Clean Up Computer Junk to Speed Up Computer 2024
 when using a computer for a very long time, your computer will become slow and sluggish. to make your computer run faster and smoother, you need to clean up the junk on your computer.
when using a computer for a very long time, your computer will become slow and sluggish. to make your computer run faster and smoother, you need to clean up the junk on your computer.










 How to adjust the time on Windows 10, how to change the date and time on Windows 10
How to adjust the time on Windows 10, how to change the date and time on Windows 10 How to display file extensions (file extensions) in Windows 10
How to display file extensions (file extensions) in Windows 10 How to use Night Light mode in Windows 10?
How to use Night Light mode in Windows 10? Keyboard shortcuts need to know on Windows 10
Keyboard shortcuts need to know on Windows 10 How to hide OneDrive from File Explorer in Windows 10
How to hide OneDrive from File Explorer in Windows 10 Enable PUA protection in Windows 10 to prevent the installation of potentially unwanted software
Enable PUA protection in Windows 10 to prevent the installation of potentially unwanted software