How to bypass TPM 2.0 requirement when installing Windows 11?
As you all know, on June 28, 2021, Microsoft officially introduced Windows 11 version to a large number of users.
And one of the issues that users (technology lovers) are talking about the most is the compatibility of computers with Windows 11.
In fact, Windows 11 requires not too high hardware to be able to run, it is probably only on par with Windows 10. However, it is worth mentioning that in this version of Windows 11, Microsoft has paid much more attention to its security capabilities.
The proof is that Microsoft requires computers with integrated TPM 2.0 security chip to be able to install it. This is also the reason that many machines have terrible configuration, but without TPM chip, it is still not possible to install Windows 11.
So the question is how to bypass TPM 2.0 to be able to install Windows 11? Is there any way to get around it?
Yes, of course there is, walking around, I see there are many ways, so in this article I will summarize it into a complete article for you to follow more easily!
I. How to bypass TPM 2.0 requirement to install Windows 11?
I will constantly update new methods that I know here, so if you are interested in this issue, don't forget to bookmark the article for easy tracking:
#first. Edit Regedit again during Windows 11 installation cài
During the installation process, if you see an error message like the image below, something like:
This PC can't run Windows 11
This PC doesn't meet the minimum system requirememts to install this verion of Windows. For more information, visit https://aka.ms/WindowsSysReq
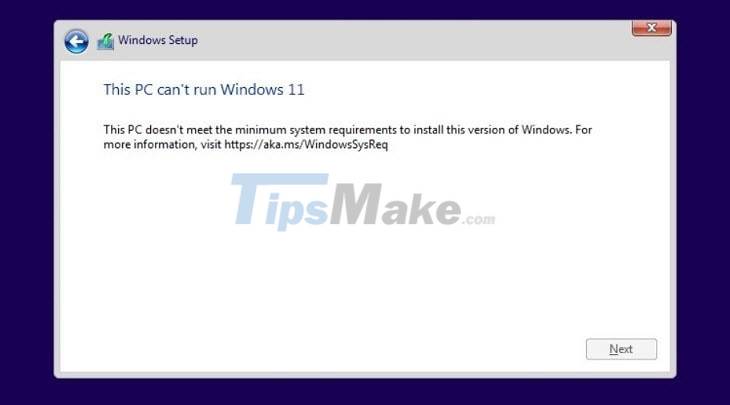
+ Step 2: At this screen, press the key combination SHIFT + F10 on the keyboard to open the command line window (CMD), we will proceed to edit Regedit a bit.
+ Step 3: The CMD window appears => enter the command regedit.exe => and press Enter.
Now the Registry Editor window will appear, continue to access the path below:
HKEY_LOCAL_MACHINESYSTEMSetup
=> Then create a new key named LabConfig by: Right-click the Setup key => then select New => select Key => and name it LabConfig

+ Step 4: Next, create 2 new DWORDs in LabConfig key with the names:
- BypassTPMCheck
- BypassSecureBootCheck
Do the following:
Right-click any empty area in the LabConfig key => then select New => and select DWORD (32-bit) Value

Then set this value as BypassTPMCheck => then double click on this value => and enter 1 in the Value data box.
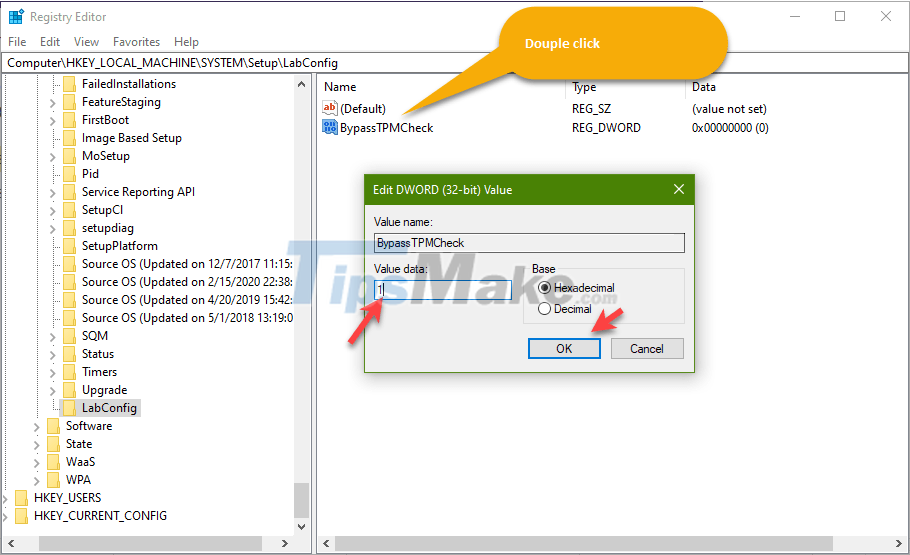
Exactly the same, you continue to create a second value called BypassSecureBootCheck => then also set the value 1 in the Value data box.

Yes, after saving and exiting, the error message above disappeared, and now you can install Windows 11 normally.
You should read it
- Steps to bypass TPM 2.0 requirement when installing Windows 11
- How to install Windows 10 from USB with ISO file
- Install Windows 10 with a super fast USB in just a few simple steps
- How to bypass Windows 10 login screen
- Install Win 10 for Android tablet
- How to install Windows 8.1 from USB
- How to run Windows 11 on an old PC with Windows To Go and Rufus
- Instructions for installing Windows 8.1 on Mac
May be interested
- New FileFix Attack Can Bypass Windows MoTW: How to Protect Your Computer?
 filefix is a new attack method that takes advantage of the way windows and browsers handle the html web page saving process to bypass windows security checks.
filefix is a new attack method that takes advantage of the way windows and browsers handle the html web page saving process to bypass windows security checks. - 6 things to do after installing Windows 10
 it's pretty easy to get started with windows 10, but for the best experience, there are some important things to do after installing windows 10. this will take a little while, but it should help you get a smooth experience. than.
it's pretty easy to get started with windows 10, but for the best experience, there are some important things to do after installing windows 10. this will take a little while, but it should help you get a smooth experience. than. - How to Install Printer for Computer, Laptop Simple and Fast
 installing printers on computers and laptops is a constant requirement for office workers. are there any simple and quick ways to install them on both devices?
installing printers on computers and laptops is a constant requirement for office workers. are there any simple and quick ways to install them on both devices? - Instructions for installing Node.js
 if you want to set up node.js environment on your personal computer, you must have 2 software on your computer.
if you want to set up node.js environment on your personal computer, you must have 2 software on your computer. - How to fix uTorrent error not installing on Windows
 if you get the error 'error occurred while installing μtorrent classic' when you install utorrent on windows, there was a problem with the installation.
if you get the error 'error occurred while installing μtorrent classic' when you install utorrent on windows, there was a problem with the installation. - You can still upgrade to Windows 10 for free thanks to the following 3 ways
 microsoft has stopped offering free windows 10 upgrades, but the free windows 10 copy is still available. there are a number of ways users can still get windows 10 for free without using a pirated license such as installing windows 10 with a windows 7 or 8 key or installing windows without a key.
microsoft has stopped offering free windows 10 upgrades, but the free windows 10 copy is still available. there are a number of ways users can still get windows 10 for free without using a pirated license such as installing windows 10 with a windows 7 or 8 key or installing windows without a key. - How to prevent others from installing software on Windows computers
 there is a setting on windows that prevents strangers from installing software on your computer, thereby limiting malware infiltration of the computer.
there is a setting on windows that prevents strangers from installing software on your computer, thereby limiting malware infiltration of the computer. - How to Install Windows 8
 this wikihow teaches you how to clean-install windows 8 on your pc, which means that windows 8 will be the only operating system on your computer. the process for installing windows 8 is slightly different than installing windows 8.1,...
this wikihow teaches you how to clean-install windows 8 on your pc, which means that windows 8 will be the only operating system on your computer. the process for installing windows 8 is slightly different than installing windows 8.1,... - How to Bypass Website Restrictions
 this article shows you how to access blocked websites and content on your web browser. since each program or method used has different limitations, there is no surefire way to get around the limits; however, you can always use proxy sites or mobile browsers like tor to circumvent the restriction, and even apply some simple tricks for low-security connections.
this article shows you how to access blocked websites and content on your web browser. since each program or method used has different limitations, there is no surefire way to get around the limits; however, you can always use proxy sites or mobile browsers like tor to circumvent the restriction, and even apply some simple tricks for low-security connections. - 3 ways to fix the error of not receiving USB USB after installing Windows
 the article introduces 3 ways to fix the error of the computer not recognizing the usb after installing win is extremely simple. if you get this error, please click to see details!
the article introduces 3 ways to fix the error of the computer not recognizing the usb after installing win is extremely simple. if you get this error, please click to see details!










 How to install Windows 11 Home without Microsoft account and internet
How to install Windows 11 Home without Microsoft account and internet Control Panel has a new interface on Windows 11, about to be completely replaced by Settings
Control Panel has a new interface on Windows 11, about to be completely replaced by Settings How to hide recently accessed files and folders in the Windows 11 Start menu Start
How to hide recently accessed files and folders in the Windows 11 Start menu Start Windows 11 will no longer have the 'blue screen of death' error
Windows 11 will no longer have the 'blue screen of death' error Fix 5 common errors on Windows 11 Insider Preview version, helping you have a more stable experience trải
Fix 5 common errors on Windows 11 Insider Preview version, helping you have a more stable experience trải Steps to download the new Microsoft Store on Windows 11 Insider Preview
Steps to download the new Microsoft Store on Windows 11 Insider Preview