Some advanced tips when using Gmail
You often use Gmail, you also know Gmail supports you a lot of useful features to make your use of Gmail more effectively. Here are some advanced tips when using Gmail to help you use Gmail most effectively, invite you to follow.

Use advanced search
In the search bar of Gmail, you usually only enter common search keywords for advanced search, click the black triangle icon next to the search box to open the search options.
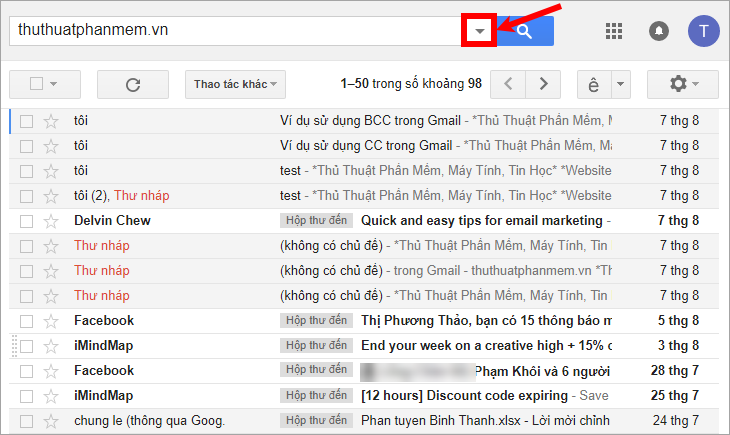
Then enter some search information and click the search icon.

In addition, you can use commands to search quickly in Gmail.
From:
Syntax: from:
For example: from: Long Pham
Result: return emails with the sender name of Long Pham
Syntax: from:
For example: from: TipsMake.vn@gmail.com
The results returned are the emails with the sender email address as TipsMake.vn@gmail.com

Big:
The syntax is similar to from command
The result will return emails with the recipient name satisfying the condition.
Subject:
Syntax: Subject:
For example, subject: verification code
The results will return emails with the subject containing the verification code keyword
- (hyphens)
Syntax:
For example: -microsoft security
The result will return emails containing the security word without the word microsoft .
Label:
Syntax: Label:
For example: from: thuthuat label: word
The result is an email sent from thuthuat and labeled word
Print:
Syntax: in:
For example, in: spam
The results will return emails in the sections you specify.
Is:
Syntax: is:
The results will return as emails in the states you specify.
Cc: & Bcc:
Syntax: cc: TipsMake.vn or cc: TipsMake.vn@gmail.com
The result is an email sent to Cc for TipsMake.vn or TipsMake.vn@gmail.com
"" (quotation marks)
Syntax: "keyword"
Results will return emails containing the search term.
Before & After
Syntax: before:
For example: before: 2017/12/15
The result is emails that appeared before December 15, 2017
Syntax: after: before:
For example: after: 2017/12/15 before: 2018/05/15
The results will return emails that appear in the time period you entered.
Filename
Syntax: filename:
For example: filename: bai tap.doc
The results will return emails containing attachments called bai tap and doc format
Syntax: filename:
For example: filename: DOC
The results will return emails containing attachments in DOC format
Has: attachment
For example: from: TipsMake.vn has: attachment
The results will return emails from TipsMake.vn that contain attachments.

() parentheses
Example: subject: (Long Pham)
The result is an email containing both Long and Pham in the header.
Discard sent mail (undo)
If you send the wrong email, or send the wrong email, you can cancel sent mail by activating the Undo Send feature .
First, select the Settings icon and choose Install.

In the General tab , Undo Send you check the box Enable undo send and choose the time to cancel sending. Then remember to click Save changes to save the settings.

So whenever you send a message, a yellow message will appear, if you want to cancel the sent message, click Undo.

Secure Gmail with 2-layer password
You often use gmail to work, you need to ensure your gmail security by setting a 2-layer password.
To set up gmail security with 2-layer password, please refer to the detailed article here http://TipsMake.vn/bao-mat-gmail-bang-mat-khau-2-lop/
Attach large files via Gmail
You can attach a file to Gmail to send mail but the attachment must not exceed 25MB, if the file is larger than 25MB, the default will be saved to Google Drive.

Or you can add attachments on Google Drive to send emails, you can refer to the article on how to send large files via gmail http://TipsMake.vn/cach-gui-file-dung- lug-lon-via-gmail /
Use keyboard shortcuts
Using keyboard shortcuts in Gmail will help you work faster, to be able to use shortcuts in Gmail you need to activate the shortcut by clicking the Settings icon -> Settings.

Next in the General tab you drag down the Shortcut and press Turn on shortcut and click Save changes to save settings.

After enabling keyboard shortcuts in Gmail you use the shortcuts used in Gmail below.
Action
Shortcut keys
Compose
c
Compose in a new tab
d
Search in mail
/
Search in chat contact list
g
Open the "more actions" menu
.
Open "move to" menu
v
Open the "labeled as" menu
l
Open keyboard shortcut help
?
Move focus to the toolbar
,
Select the conversation
x
Switch to starred mode
S
Storage
e
Hide conversation
m
Report as spam
!
Erase
#
Reply
r
Reply in a new window
Shift + r
Reply to all
A
Reply all in a new window
Shift + a
Forward
f
Forward in a new window
Shift + f
Update conversation
Shift + n
Undo the last action
z
Mark as read
Shift + i
Mark as unread
Shift + u
Mark selected messages as unread
_
Marking is important
+ or =
Marking is not important
-
Return to the previous conversation
k
Skip to the next conversation
j
Open conversation
o or Enter
Go to 'Inbox'
g + i
Go to Starred conversation
g + s
Go to Sent Mail
g + t
Go to Draft
g + d
Go to All Mail
g + a
Hopefully with the advanced tips in Gmail that article sharing will help you while using Gmail. Good luck!
You should read it
- 3 good tips to help you manage Inbox on Gmail more effectively
- Tips to help you master Gmail on Android
- Become a player using Gmail with the following 5 tips
- 21 Gmail tips on the new interface you should know
- 14 useful tools for Gmail should not be ignored - P1
- Good tips when using Gmail
- 6 tips little known Gmail
- Instructions for using secret mode when sending email on Gmail
May be interested
- Master the new mobile Gmail application with these 10 useful tips
 google has completely redesigned gmail based on google material theme. all gmail now has white tones, all elements create a sense of playfulness, suitable for both web, ios and android.
google has completely redesigned gmail based on google material theme. all gmail now has white tones, all elements create a sense of playfulness, suitable for both web, ios and android. - Top 6 tips for using Gmail that are very useful?
 being part of the google ecosystem has partly helped gmail become the most commonly used email tool today, but do you know and use the following 'tips' to make using gmail more convenient? and easier yet?
being part of the google ecosystem has partly helped gmail become the most commonly used email tool today, but do you know and use the following 'tips' to make using gmail more convenient? and easier yet? - 14 useful tools for Gmail should not be ignored - P2
 in the previous article, we introduced you to 7 useful tools with gmail, helping users to manage and use email more professionally. and in this article, we will continue to introduce more browser-based utilities when using gmail.
in the previous article, we introduced you to 7 useful tools with gmail, helping users to manage and use email more professionally. and in this article, we will continue to introduce more browser-based utilities when using gmail. - How to set up Gmail on iPhone?
 in the article below, network administrator will guide you how to set up gmail on your iphone phone.
in the article below, network administrator will guide you how to set up gmail on your iphone phone. - How to create a job assignment table on Gmail?
 gmail is currently the most popular online mailing and receiving service. and we can fully utilize gmail to turn it into a job assignment and management board.
gmail is currently the most popular online mailing and receiving service. and we can fully utilize gmail to turn it into a job assignment and management board. - 5 Shift shortcuts are extremely useful when using Gmail
 gmail also provides many useful shortcuts to help users manipulate, work faster and more efficiently. in the article below, network administrator continues to introduce you to 5 extremely useful shift shortcuts that you should know when using gmail.
gmail also provides many useful shortcuts to help users manipulate, work faster and more efficiently. in the article below, network administrator continues to introduce you to 5 extremely useful shift shortcuts that you should know when using gmail. - How to turn off chat on Gmail
 gmail chat feature is used to exchange and communicate with other people like normal chat applications, built into gmail. so what if you want to turn off chat on gmail?
gmail chat feature is used to exchange and communicate with other people like normal chat applications, built into gmail. so what if you want to turn off chat on gmail? - Instructions align the margins in Gmail
 this is a very basic operation when conducting text editing in gmail, even more important when we write cover letters, cv, important emails to customers ... in the article below, tipsmake. com will show you some basic steps to align in gmail.
this is a very basic operation when conducting text editing in gmail, even more important when we write cover letters, cv, important emails to customers ... in the article below, tipsmake. com will show you some basic steps to align in gmail. - Exit Gmail, log out of your Gmail account, Logout Gmail remotely
 logging out to a gmail account remotely will help users to prevent account hacking, when you access your gmail account on another device and forget your account.
logging out to a gmail account remotely will help users to prevent account hacking, when you access your gmail account on another device and forget your account. - Instructions on how to convert signatures in Gmail
 depending on the purpose of the mail as well as the mailing object, you can create multiple signatures and switch between them.
depending on the purpose of the mail as well as the mailing object, you can create multiple signatures and switch between them.










 How to turn on Gmail notifications when new mail arrives on your computer
How to turn on Gmail notifications when new mail arrives on your computer How to forward mail in Gmail
How to forward mail in Gmail Add a Gmail account to Outlook 2013, 2016 - Configure Gmail with Outlook
Add a Gmail account to Outlook 2013, 2016 - Configure Gmail with Outlook How to create a signature in Outlook
How to create a signature in Outlook Summary of good Facebook names, brief 2020
Summary of good Facebook names, brief 2020 Summary of the best get fshare link
Summary of the best get fshare link