How to Untag Yourself on Facebook
Remove tag
On the phone
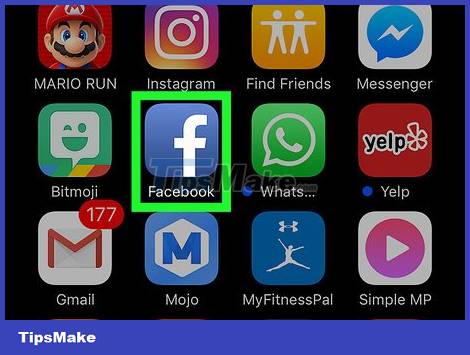
Open the Facebook app with a white "f" icon on a blue background. This will take you to your News Feed page if you're logged into Facebook on your phone or tablet.
If you're not logged into Facebook, you'll enter your email address (or phone number) and password to continue.
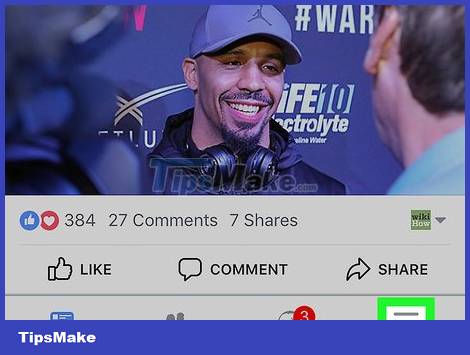
Tap ☰ . It's the icon in the bottom right corner of the iPhone screen or the top right corner of the Android screen.

Tap your name tag above the menu. You will be taken to your personal page after this action.

Scroll down and find the post you want to remove the tag from. It could be a photo, status or check-in location.

Tap in the top right corner of the post.

Tap Remove tag . It's near the top of the menu that appears.

Tap OK when asked. With this operation, your name will be removed from the post and the post will no longer display on your Facebook page.
Other people can still see the post if they are friends with the person who posted it, or if the post is public.
On the computer

Visit the Facebook page by typing it https://www.facebook.cominto your favorite browser. This opens the News Feed page if you are logged into Facebook.
If you're not logged into Facebook, you'll enter your email address (or phone number) and password before continuing.

Click the icon in the top right corner of the Facebook page. You will see a screen displaying a menu.

Click Activity Log . It's near the bottom of the menu.

Click the Posts You're Tagged In tab . It's in the top left corner of the page.
This tag is also called Posts You're Tagged. (Posts you're tagged in.)

Click the pencil icon next to the post you want to untag. Every post you're tagged in is visible on this page; Click the pencil icon to the right of the post to remove the tag.
You may have to scroll down to find the post you want to remove the tag from.

Click Report/Remove Tag . It's at the bottom of the menu that appears.

Check the "It's spam" box, then select Continue . This option ensures you do not have to fill in additional information.

Click Remove Tag . It's in the middle of the page.

Click Remove Tag when asked. Thus, the tag on the article will be removed and the article will no longer display on your Facebook page.
Other people will still see the photo if they are friends with the person who posted the photo, or if the photo is publicly posted.
Adjust tagging settings
On the phone

Tap ☰ . It's the icon in the bottom right corner of the iPhone screen or the top right corner of the Android screen.

Scroll down and tap Settings near the bottom of the page.
Skip this step on Android.

Tap Account Settings . This selection will take you to the account settings page.
On Android, you must first swipe down below the screen.

Tap Timeline and Tagging . It's near the top of the screen.

Tap on the option Review posts friends tag you in… (Review posts you are tagged in…). This is an option in the "WHO CAN ADD THINGS TO MY TIMELINE?" (Who can post to my timeline?) near the top of the page.

Push the "Timeline Review" slider to the right. After this operation, the slider will move to the right. You will now have to review tagged posts before they appear on your Facebook page.
The poster's friends can still see posts you've been tagged in.
On the computer

Click the icon in the top right corner of the Facebook page. You will see a screen displaying a menu.

Click Settings . It's near the bottom of the menu that appears.

Click Timeline and Tagging . It's on the left side of the page.

Edit the "Who can add things to my Timeline?" section. (Who can post to my timeline?) . Click Edit to the right of the "Review posts friends tag you in before they appear on your Timeline" option. (Review posts you're tagged in before they appear on your timeline) near the top of the page.

Click on the selection box. You will see the frame in the middle of the page expanded with the Disabled option selected.
If the box shows Enabled , your article browsing settings are enabled.

Click Enabled . This ensures you can browse tagged posts before they appear on your Facebook page.
The poster's friends can still see posts you've been tagged in.
You should read it
- Summary, all things from A to Z to Facebook
- Here's how to choose the type of Facebook ad that shows up on your Facebook
- 5 ways Facebook has changed our lives
- Check what Facebook 'knows' about you
- 6 useful features of Facebook are rarely used
- Best Facebook name, meaning, unique, funny, mood
- The way Facebook checks out is revealed in the September 2018 hack
- Why is Facebook called ... Facebook but not any other name?
- To protect your Facebook account in the most private way, read this article
- You will fall back to know these facts of Facebook
- What exactly is Facebook doing with AI?
- 32 Facebook shortcuts help you work faster





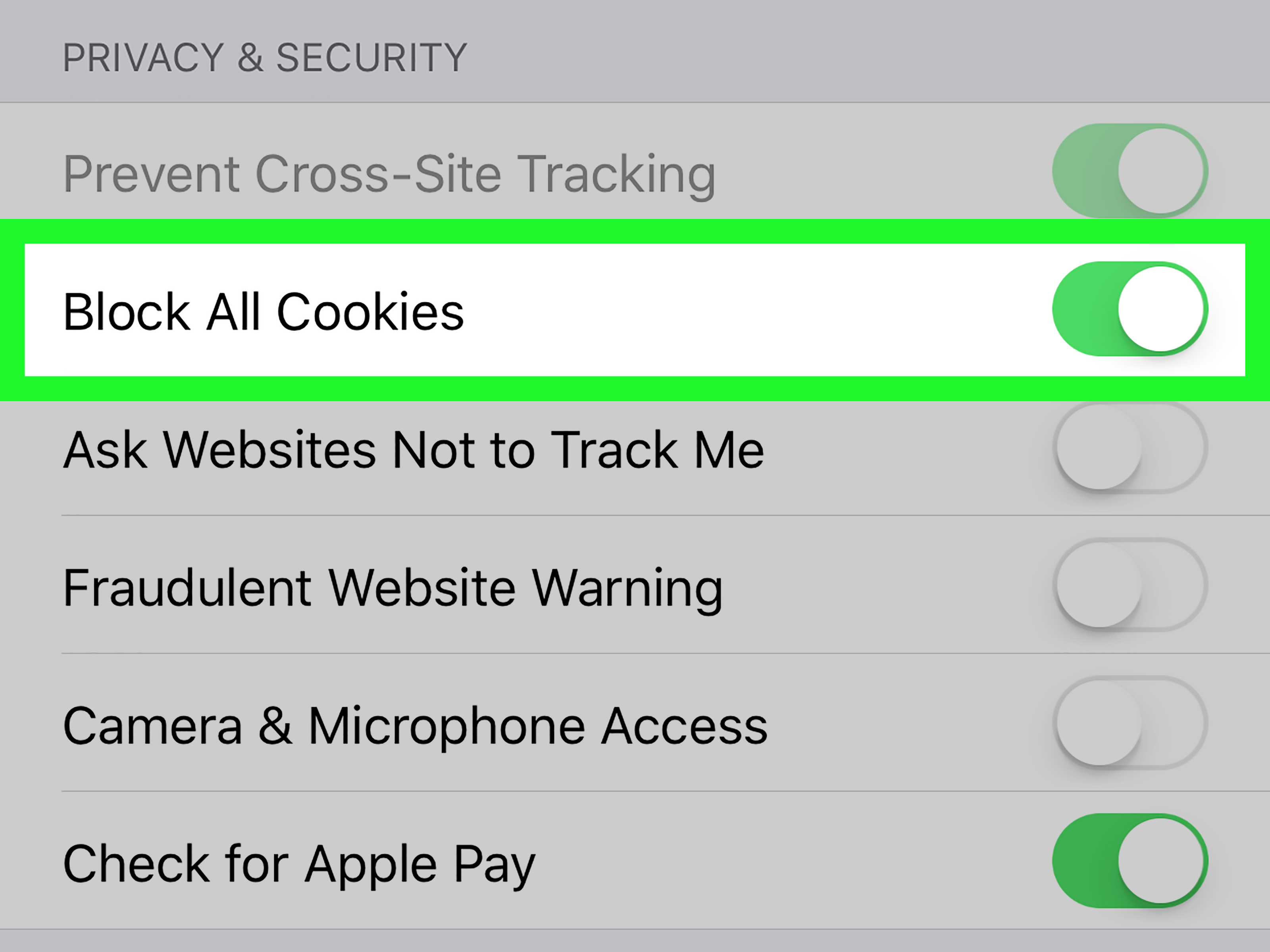
 Summary, all things from A to Z to Facebook
Summary, all things from A to Z to Facebook Here's how to choose the type of Facebook ad that shows up on your Facebook
Here's how to choose the type of Facebook ad that shows up on your Facebook 5 ways Facebook has changed our lives
5 ways Facebook has changed our lives Check what Facebook 'knows' about you
Check what Facebook 'knows' about you 6 useful features of Facebook are rarely used
6 useful features of Facebook are rarely used Best Facebook name, meaning, unique, funny, mood
Best Facebook name, meaning, unique, funny, mood