Simple tweaks to enhance the audio experience on Windows 10 computers
And the sound is one of the valuable upgrades that users may miss during the experience and use!
This article will suggest you some of the sound settings in Windows, so that you can easily personalize it if you want. As follows:
Adjust notification sounds, reminders

Step 1: Open Settings and go to Personalization > Themes > Sounds.
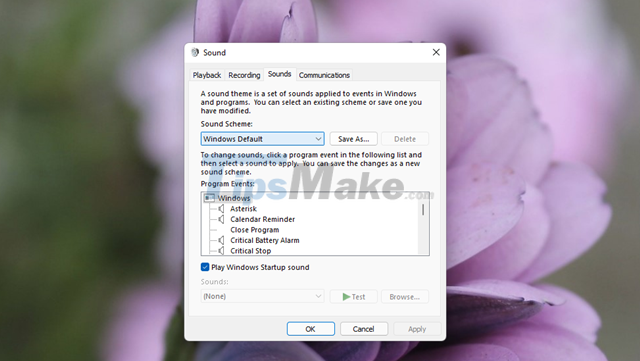
Step 2: The Windows sound customization window appears, click on the "Sound Scheme" selection menu and select the sound theme that the theme you downloaded on the Windows Store comes with.

Step 3: In case you do not have any interface downloaded with sound, you can set it up manually through the action and sound options right in the Program Events section below.

Windows provides a lot of tones for users to choose from, and you can listen to them through the "Test" option before saving.

If you want to use your own tone, click Browse. and navigate to the sound file you want to use. Note this file must be in WAV format.
Use the interface with audio
Just like on Windows 7, new versions of Windows are also supported to apply skins with audio released on the Microsoft Store, and users just need to find and download them and apply.

If you have trouble finding Windows skins with sound, you can use the support address that provides a list of such interfaces from Microsoft.
Adjust the sound for each task separately

You can adjust the volume level for each task in Windows through the Volume Mixer option when you right-click the speaker icon in the system tray.

The adjustment interface will appear. Here you will be provided with audio adjustment tasks that can be applied to applications and software that are open at the moment.

In addition, you can also adjust through the option in Settings > System > Sound.
Enable audio quality upgrade

If you do not have a sound enhancement device for your Windows computer, you can use the upgrade feature that Microsoft equips for Windows by right-clicking the speaker icon in the system tray and selecting Sound. settings.

Scroll to the bottom of the line and click More sound settings. A new dialog box appears, click Properties.

The Speakers Properties window appears, click the Enhancements tab and check the Immediate mode option.

Finally, tick the audio options you want, for example in the article are Virtual Surround and Equalizer.

And in turn adjust the sound quality as you like through the options below.
When you are satisfied, click Apply > OK to save and you're done.
Audio output selection depends on hardware driver

In case you have installed an audio upgrade hardware device for your Windows computer and fully installed the driver, you can adjust the audio output on this device through the option from Speakers when left clicking on the icon speak.

Click on the expansion icon in the volume range and select the correct Playback devices name you need.
Ignoring the support of third-party software, the above are the best suggestions for improving the audio experience on Windows, hope the article will be useful to you.
You should read it
- Download GOM Audio: A free, lightweight and easy-to-use audio player
- How to separate audio, separate audio from videos in VLC and YouTube
- Experience all around you sounds with 8D audio
- How to quickly remove tweak like the application on iPhone
- Troubleshoot audio loss problems on Mac
- How to insert audio audio music into Powerpoint
- 5 easy ways to extract audio from video
- How to extract audio from video on iOS
May be interested
- Must-Have Windows Desktop Visual Enhancement Tools
 if you're tired of staring at the same interface every day, these tools will enhance your desktop experience.
if you're tired of staring at the same interface every day, these tools will enhance your desktop experience. - How to manage and improve sound quality in Windows 10
 sound is not something that users often care about but in windows 10 there are many options to adjust, manage and improve sound quality. this article will give you some tips and tricks to increase the audio experience on windows 10.
sound is not something that users often care about but in windows 10 there are many options to adjust, manage and improve sound quality. this article will give you some tips and tricks to increase the audio experience on windows 10. - 8 useful Windows 10 audio control tools
 windows 10 can work well with smartphones, connect remote computers, software, etc. you can now use many ways to control volume on windows 10.
windows 10 can work well with smartphones, connect remote computers, software, etc. you can now use many ways to control volume on windows 10. - Ways to enhance learning on Windows
 windows computers are currently one of the indispensable learning tools for many students. if you are also spending most of your study time on a windows pc, the tips below may be useful to you.
windows computers are currently one of the indispensable learning tools for many students. if you are also spending most of your study time on a windows pc, the tips below may be useful to you. - Experience all around you sounds with 8D audio
 basically, 8d audio is stereo music that adds effects echoing in space, making the audience feel like the sound turns around.
basically, 8d audio is stereo music that adds effects echoing in space, making the audience feel like the sound turns around. - Tweaks to make Windows 11 run faster and smoother
 to help windows 11 work well and most convenient is very simple? below are tweaks to help windows 11 work faster and smoother that you cannot ignore.
to help windows 11 work well and most convenient is very simple? below are tweaks to help windows 11 work faster and smoother that you cannot ignore. - 12 useful Registry tips to optimize the Windows 10 experience
 the windows registry contains all the tweaks to customize the windows experience and handle minor annoyances that microsoft thinks every user will love.
the windows registry contains all the tweaks to customize the windows experience and handle minor annoyances that microsoft thinks every user will love. - Top 5 best sound quality enhancement software for PC
 poor audio quality interrupting your experience? learn how to boost your pc audio quality, customize it, and enhance every emotion.
poor audio quality interrupting your experience? learn how to boost your pc audio quality, customize it, and enhance every emotion. - How to Rip an Audio CD Using Winamp
 winamp is a free media player downloadable over the internet, available for both windows and mac computers. the program supports various kinds of music and video formats. winamp also allows you to rip your audio cd so that you can add it...
winamp is a free media player downloadable over the internet, available for both windows and mac computers. the program supports various kinds of music and video formats. winamp also allows you to rip your audio cd so that you can add it... - How to reinstall the sound driver on Windows 11
 reinstalling audio drivers is the best solution to fix audio-related problems on windows 11 computers. as for instructions on how to reinstall sound drivers on windows 11, readers can read more at this.
reinstalling audio drivers is the best solution to fix audio-related problems on windows 11 computers. as for instructions on how to reinstall sound drivers on windows 11, readers can read more at this.










 How to turn off programs that start with Windows 10
How to turn off programs that start with Windows 10 Steps to Reset Firewall in Windows 10
Steps to Reset Firewall in Windows 10 Steps to install and update microphone driver Windows 10
Steps to install and update microphone driver Windows 10 Steps Turn off IP Helper service and rarely used services on Windows 10
Steps Turn off IP Helper service and rarely used services on Windows 10 Steps to fix 'Unable to Contact your DHCP Server' error on Windows 10
Steps to fix 'Unable to Contact your DHCP Server' error on Windows 10 Steps to prevent Storage Sense from deleting files you've downloaded on Windows 10
Steps to prevent Storage Sense from deleting files you've downloaded on Windows 10