How to Download PC Games on Mac Computers
In comparison to Macintosh (Mac) computers, Windows computers often contain advanced and accelerated graphics and audio features that can enhance the gaming experience. If you enjoy playing computer games, and want to play PC games on your...
Part 1 of 4:
Preparing the Windows Partition
-
 How to Download PC Games on Mac Computers Picture 1 Verify that your Mac has an Intel processor. Most Macs released in 2006 and later have Intel chips; however, you can verify this information by looking for an Intel sticker or logo on your computer, or consulting with your computer manual.
How to Download PC Games on Mac Computers Picture 1 Verify that your Mac has an Intel processor. Most Macs released in 2006 and later have Intel chips; however, you can verify this information by looking for an Intel sticker or logo on your computer, or consulting with your computer manual. -
 How to Download PC Games on Mac Computers Picture 2 Verify that your computer has a built-in keyboard and mouse, or trackpad. A keyboard and mouse that are connected to your computer via the USB ports are also compatible.
How to Download PC Games on Mac Computers Picture 2 Verify that your computer has a built-in keyboard and mouse, or trackpad. A keyboard and mouse that are connected to your computer via the USB ports are also compatible. -
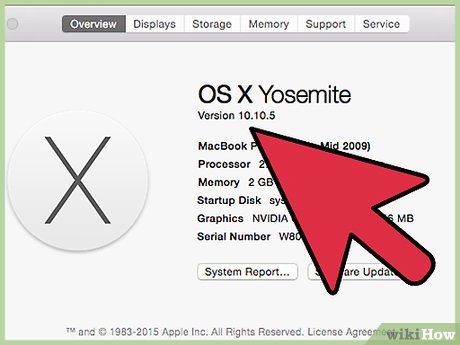 How to Download PC Games on Mac Computers Picture 3 Ensure that your Mac is currently running an OS version of X 10.5 or later. If your Mac's OS is not current, you must upgrade your OS to the latest version.
How to Download PC Games on Mac Computers Picture 3 Ensure that your Mac is currently running an OS version of X 10.5 or later. If your Mac's OS is not current, you must upgrade your OS to the latest version.- Go to your Apple menu, then select "Software Update" to check for any available software updates you can run to update your machine.
-
 How to Download PC Games on Mac Computers Picture 4 Verify that your Mac has sufficient memory to install Windows. You will need 16 gigabytes (GB) of available memory to install 32-bit Windows 7, and 20 GB of memory to install the 64-bit version of Windows 7.
How to Download PC Games on Mac Computers Picture 4 Verify that your Mac has sufficient memory to install Windows. You will need 16 gigabytes (GB) of available memory to install 32-bit Windows 7, and 20 GB of memory to install the 64-bit version of Windows 7.- Open "Utilities" on your Mac, then open the Activity Monitor to verify the amount of your Mac's available memory.
-
 How to Download PC Games on Mac Computers Picture 5 Obtain an installation disc for the Windows OS you want installed on your Mac. Your Mac and the Boot Camp software will not provide you with a Windows installation disc.
How to Download PC Games on Mac Computers Picture 5 Obtain an installation disc for the Windows OS you want installed on your Mac. Your Mac and the Boot Camp software will not provide you with a Windows installation disc.- Buy a Microsoft Windows installation disc from Microsoft directly by visiting the "Microsoft" website listed in the Sources section of this article, or call Microsoft directly at 1-877-274-5045.
-
 How to Download PC Games on Mac Computers Picture 6 Back up all important data on your Mac. When installing Windows on a partition of your Mac, that particular hard disk, or partition, will be re-formatted and all your data will be erased.
How to Download PC Games on Mac Computers Picture 6 Back up all important data on your Mac. When installing Windows on a partition of your Mac, that particular hard disk, or partition, will be re-formatted and all your data will be erased.- Use a flash drive or external hard drive to back up important data on your Mac.
Part 2 of 4:
Creating the Windows Partition
-
 How to Download PC Games on Mac Computers Picture 7 Open the Utilities folder on your Mac, then launch "Boot Camp Assistant."
How to Download PC Games on Mac Computers Picture 7 Open the Utilities folder on your Mac, then launch "Boot Camp Assistant." -
 How to Download PC Games on Mac Computers Picture 8 Choose the option for adding a Windows partition, then select "Continue."
How to Download PC Games on Mac Computers Picture 8 Choose the option for adding a Windows partition, then select "Continue." -
 How to Download PC Games on Mac Computers Picture 9 Answer the questions as indicated by the screen prompts. You may be asked to indicate additional preferences regarding your plan for installing Windows, such as whether you are using a flash drive or installation disc.
How to Download PC Games on Mac Computers Picture 9 Answer the questions as indicated by the screen prompts. You may be asked to indicate additional preferences regarding your plan for installing Windows, such as whether you are using a flash drive or installation disc. -
 How to Download PC Games on Mac Computers Picture 10 Choose a size for your Windows partition. For example, if you want to allot 25 GB of your Mac's memory to the Windows OS, indicate "25 GB" at the prompt.
How to Download PC Games on Mac Computers Picture 10 Choose a size for your Windows partition. For example, if you want to allot 25 GB of your Mac's memory to the Windows OS, indicate "25 GB" at the prompt. -
 How to Download PC Games on Mac Computers Picture 11 Insert the Windows installation disc into the optical drive on your computer. If you are using a flash drive instead, insert the flash drive into an available USB slot.
How to Download PC Games on Mac Computers Picture 11 Insert the Windows installation disc into the optical drive on your computer. If you are using a flash drive instead, insert the flash drive into an available USB slot. -
 How to Download PC Games on Mac Computers Picture 12 Click on "Install" to finish creating your Windows partition. When the installation process completes, your computer will reboot and open to the Windows Installer menu.
How to Download PC Games on Mac Computers Picture 12 Click on "Install" to finish creating your Windows partition. When the installation process completes, your computer will reboot and open to the Windows Installer menu.
Part 3 of 4:
Installing the Windows OS on your Mac
-
 How to Download PC Games on Mac Computers Picture 13 Follow the prompts provided by Windows Installer. In most cases, you will be asked to indicate personal preferences such as your language and Windows user name.
How to Download PC Games on Mac Computers Picture 13 Follow the prompts provided by Windows Installer. In most cases, you will be asked to indicate personal preferences such as your language and Windows user name. -
 How to Download PC Games on Mac Computers Picture 14 Highlight the partition labeled "BOOTCAMP" when asked where you want Windows installed.
How to Download PC Games on Mac Computers Picture 14 Highlight the partition labeled "BOOTCAMP" when asked where you want Windows installed. -
 How to Download PC Games on Mac Computers Picture 15 Click on "Drive options (advanced)" on the bottom right.
How to Download PC Games on Mac Computers Picture 15 Click on "Drive options (advanced)" on the bottom right. -
 How to Download PC Games on Mac Computers Picture 16 Select the option labeled "Format," then select "OK."
How to Download PC Games on Mac Computers Picture 16 Select the option labeled "Format," then select "OK." -
 How to Download PC Games on Mac Computers Picture 17 Click the "Next" button in the bottom right corner of the window. Your Mac will proceed to install the Windows OS on your new Windows partition.
How to Download PC Games on Mac Computers Picture 17 Click the "Next" button in the bottom right corner of the window. Your Mac will proceed to install the Windows OS on your new Windows partition. -
 How to Download PC Games on Mac Computers Picture 18 Follow the onscreen prompts to complete the Windows installation and configuration process. Your Mac will then reboot, and restart in Windows.
How to Download PC Games on Mac Computers Picture 18 Follow the onscreen prompts to complete the Windows installation and configuration process. Your Mac will then reboot, and restart in Windows.
Part 4 of 4:
Downloading PC Games to your Mac
-
 How to Download PC Games on Mac Computers Picture 19 Log in to the Windows OS on your Mac. If your computer defaults to booting up in the Mac OS, hold down the "Option" key upon startup, then select "Windows" from the options provided.
How to Download PC Games on Mac Computers Picture 19 Log in to the Windows OS on your Mac. If your computer defaults to booting up in the Mac OS, hold down the "Option" key upon startup, then select "Windows" from the options provided. -
 How to Download PC Games on Mac Computers Picture 20 Use your Windows Internet browser to navigate to the website from which you want to download PC games.
How to Download PC Games on Mac Computers Picture 20 Use your Windows Internet browser to navigate to the website from which you want to download PC games. -
 How to Download PC Games on Mac Computers Picture 21 Download the PC games to your Mac. After the PC games have been downloaded, you can play them from your Mac while logged into the Windows OS.
How to Download PC Games on Mac Computers Picture 21 Download the PC games to your Mac. After the PC games have been downloaded, you can play them from your Mac while logged into the Windows OS.
4 ★ | 1 Vote
You should read it
- Instructions for dividing hard drives right in Windows 10
- 4 ways to quickly check the partition type on Windows 11
- Convert MBR to GPT on Windows drive
- How to split the hard drive, merge the partition on Windows XP without worrying about losing data
- How to delete a partition on Windows hard drive?
- How to Partition a Hard Drive in Windows 8
- This is how to delete Recovery partition and Recovery partition 450 MB on Windows 10
- How to Extend System Volume
- Minitool Partition Wizard - Redistribute hard drive with Minitool Partition Wizard
- How to Delete a Drive Partition on PC or Mac
- How to merge a hard drive in Windows 10 does not lose data with MiniTool Partition Wizard
- Instructions to mount the hard drive into a folder on Windows 10








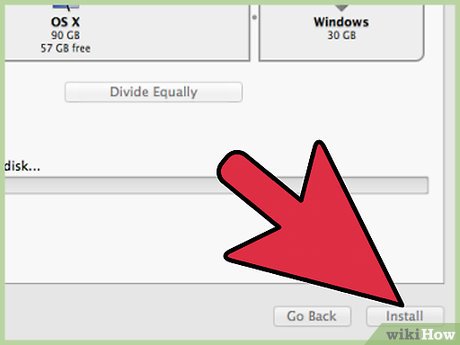





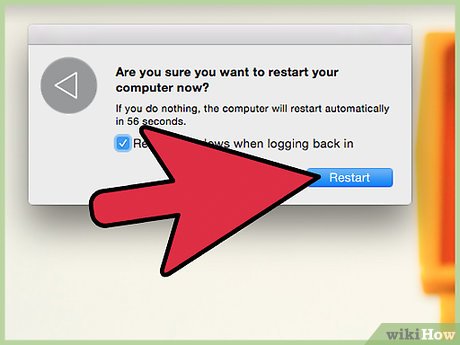


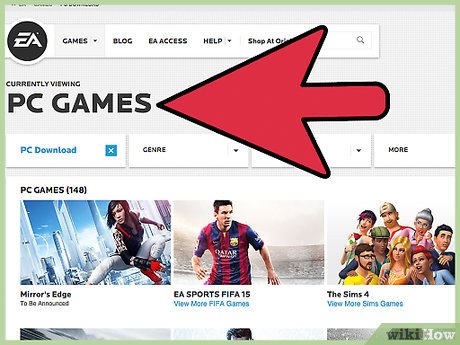






 Summary of 10 good offline games for PC and download link
Summary of 10 good offline games for PC and download link The website offers free games
The website offers free games How to Download Games to Your Computer
How to Download Games to Your Computer How to download, install and use Bluestacks to run Android applications and games on computers
How to download, install and use Bluestacks to run Android applications and games on computers Instructions for installing and playing phone games on GameLoop
Instructions for installing and playing phone games on GameLoop Instructions for installing and registering a Steam account on your computer
Instructions for installing and registering a Steam account on your computer