Steps to fix 'Unable to Contact your DHCP Server' error on Windows 10
Dynamic Host Configuration Protocol (DHCP) server is a network protocol that automatically assigns IP addresses. It also distributes network configuration to all connected devices, such as DNS server, subnet mask, and default gateway. But often, errors can appear when renewing, issuing or leasing an IP address. If you receive the "Unable to Contact your DHCP Server" error on Windows 10, try the following fixes that TipsMake.com suggests.
Method 1. Register DNS
Sometimes, manually starting dynamic registration for DNS names and IP addresses can fix the error. You can do this by registering your DNS through Command Prompt.
Step 1: Type cmd in the Windows search bar, select Run as administrator on the right hand side to open CMD with admin rights.

Step 2: Type this command and press Enter:
ipconfig /registerdns

Step 3: Restart the computer and confirm if the error has been resolved. If not, try other fixes.
Method 2. Restart the DHCP server
Errors can occur if DHCP has stopped or the system cannot connect to the service. To resolve this issue, restart the DHCP client service.
Step 1: Press Windows + R key combination, type services.msc into the Run dialog box and press Enter.
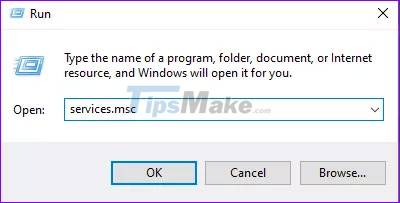
Step 2: Find the DHCP client option, right click on it and select Properties.
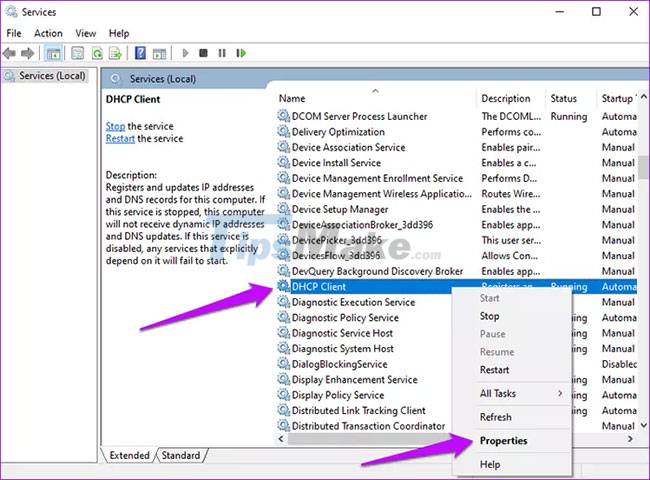
Step 3: Change Service status to Stop.
Step 4: Set Startup type to Automatic.
Step 5: Click the Start button, select OK, then click the Apply button to update the changes.
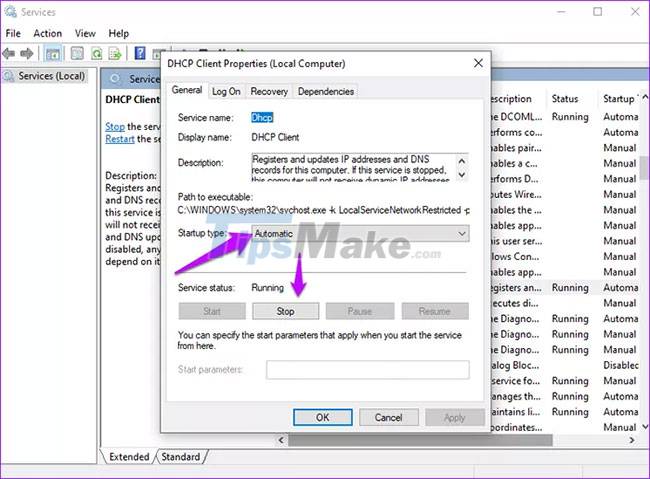
Method 3. Reset TCP/IP
Reset Winsock and IP stack is another possible solution to fix the error. To reset TCP/IP, follow these steps.
Step 1: Type cmd in the Windows search bar and select Run as administrator.

Step 2: Type the following commands and press Enter after each command.
netsh winsock reset
netsh int ip reset
ipconfig /release
ipconfig /renew
ipconfig /flushdns
Step 3: Restart the computer and see if the error has been eliminated.
Method 4. Update and reinstall the network driver
Old and outdated drivers are a common cause of DHCP server failure to connect. Updating the system will install newer versions that support the current network protocol. Reinstalling the network driver helps find the right driver for the device.
Step 1: Right-click the Windows Start button and select Device Manager.

Step 2: Locate Network adapters and expand the list. Select the problematic network adapter and click Update driver.

Step 3: Click Search automatically for updated driver software. And when the process is complete, restart the PC.

Alternatively, uninstall then reinstall the problematic driver. Here's how you can do it.
Step 1: On the Network adapters option, select Uninstall device.

Step 2: Confirm the process by clicking the Uninstall option.
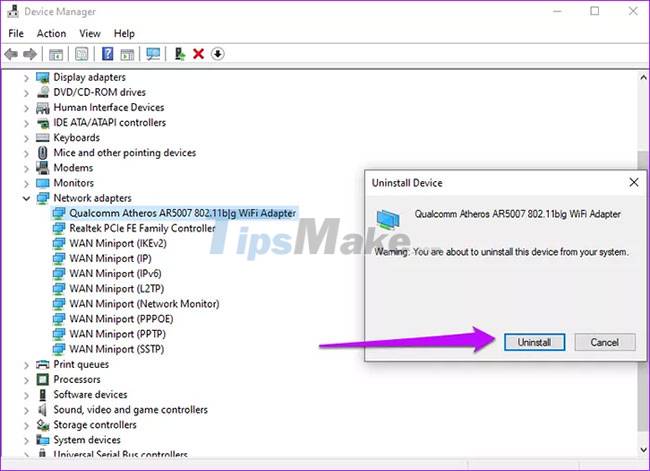
Step 3: At the top of the screen, click Scan for hardware changes.

Wait for Windows to complete the process, then restart the device.
Also, consider rolling back to a previous version that worked fine with your computer. Here's how you can do it.
Step 1: Navigate to the problematic network adapter, right-click it and select Properties.
Step 2: Select the Driver tab and find the Roll Back Driver option and then select it. Click OK.
NOTE: If the option is grayed out, it means there is no backup file because the driver was not updated recently.

Method 5. Disable IPV6
The error also occurs if IPv6 is enabled and there is no local network to connect to. To fix this problem, follow the instructions in the article: Disable IPv6 to fix Internet connection problems on Windows computers.
Good luck with your troubleshooting!
You should read it
- Set up DHCP server in Windows 2003
- Install and configure Windows Server 2008 DHCP Server
- How to disable DHCP in Windows 10
- What is DHCP or dynamic host configuration protocol?
- Move DHCP from 2000 Server / Server 2003 to Server 2008
- Transfer DHCP from Windows Server 2000 to 2008
- Learn about DHCP Server Security (part 2)
- Instructions for installing DHCP Role in Windows Server 2012
May be interested
- How to fix 'lsass.exe Unable to Locate Component' error in Windows
 the lsass.exe unable to locate component error means that windows cannot find or load the file it needs to run the lsass.exe process. this process is important for managing security policies and user authentication on your devices.
the lsass.exe unable to locate component error means that windows cannot find or load the file it needs to run the lsass.exe process. this process is important for managing security policies and user authentication on your devices. - What is DHCP or dynamic host configuration protocol?
 dhcp (dynamic host configuration protocol or dynamic host configuration protocol) is a protocol used to provide fast, automated and centralized management for ip address distribution in the network.
dhcp (dynamic host configuration protocol or dynamic host configuration protocol) is a protocol used to provide fast, automated and centralized management for ip address distribution in the network. - Learn about DHCP Server Security (part 2)
 in this part 2, we will continue with the effective methods and tools used to enhance the security of the dhcp server.
in this part 2, we will continue with the effective methods and tools used to enhance the security of the dhcp server. - What is RPC Server is Unavailable Error? How to fix it effectively
 the 'rpc server is unavailable' error usually appears when a windows computer is unable to communicate with other devices on the same network.
the 'rpc server is unavailable' error usually appears when a windows computer is unable to communicate with other devices on the same network. - Recent Windows Server Updates Cause DNS Errors
 microsoft has just fixed an issue that caused dns stub zone loading errors that could lead to dns resolution issues on windows server 2019 systems.
microsoft has just fixed an issue that caused dns stub zone loading errors that could lead to dns resolution issues on windows server 2019 systems. - Windows Server January Update causes Netlogon error
 microsoft has just announced that the windows server security updates that have just been released in the january 2022 patch tuesday package can prevent applications and network devices from creating netlogon secure channels if installed on a domain controller.
microsoft has just announced that the windows server security updates that have just been released in the january 2022 patch tuesday package can prevent applications and network devices from creating netlogon secure channels if installed on a domain controller. - How to fix VPN Error 800 error
 virtual private network provides secure connection between local client and remote server via internet. when you try to connect to the vpn and fail, you receive a vpn error message. there are hundreds of error codes that can occur, but only some codes are common. 800 vpn error unable to establish the vpn connection usually happens when working with virtual private networks. unfortunately, this error code does not explain why the connection failed.
virtual private network provides secure connection between local client and remote server via internet. when you try to connect to the vpn and fail, you receive a vpn error message. there are hundreds of error codes that can occur, but only some codes are common. 800 vpn error unable to establish the vpn connection usually happens when working with virtual private networks. unfortunately, this error code does not explain why the connection failed. - New update of Windows Server causes many serious errors
 recently, microsoft released updates kb5009555 for windows server 2012 r2, kb5009557 for windows server 2019, and kb5009555 for windows server 2022. these updates are part of the january 2022 patch tuesday updates.
recently, microsoft released updates kb5009555 for windows server 2012 r2, kb5009557 for windows server 2019, and kb5009555 for windows server 2022. these updates are part of the january 2022 patch tuesday updates. - Instructions on how to share contacts in Microsoft Outlook
 microsoft outlook has a feature that allows you to export your contact list as a pst file that can be imported into other outlook accounts. of course, when saving new contacts or making some changes on your contact list, these changes will not be immediately applied to the contact list.
microsoft outlook has a feature that allows you to export your contact list as a pst file that can be imported into other outlook accounts. of course, when saving new contacts or making some changes on your contact list, these changes will not be immediately applied to the contact list. - Configure TCP / IP to use DHCP and static IP address at the same time
 to configure your computer to use both dhcp to allocate ip addresses and static ip addresses, follow these steps
to configure your computer to use both dhcp to allocate ip addresses and static ip addresses, follow these steps










 Steps to prevent Storage Sense from deleting files you've downloaded on Windows 10
Steps to prevent Storage Sense from deleting files you've downloaded on Windows 10 Steps to Fix startup program error not starting with Windows 10
Steps to Fix startup program error not starting with Windows 10 Microsoft releases performance patch to prepare for major Windows 10 update
Microsoft releases performance patch to prepare for major Windows 10 update Steps to Backup and Restore Windows 10 Driver with 1 command line in cmd
Steps to Backup and Restore Windows 10 Driver with 1 command line in cmd How to install and configure SNMP on Windows 10
How to install and configure SNMP on Windows 10 Steps to convert MRB to GPT drive structure in Windows 10
Steps to convert MRB to GPT drive structure in Windows 10