How to turn off programs that start with Windows 10
Most computers are equipped with a function that starts the application when starting the computer. This brings a lot of convenience to users, but it consumes RAM and slows down the system speed, even annoying when unnecessary applications start automatically with the computer. This article will show you 5 simple ways to turn off the program that starts with Windows 10 !
1. Turn off the program that starts with Windows 10 through Settings
Step 1: Click the Windows icon (Start) > Select Settings or press the Windows + I key combination to open Windows Settings.
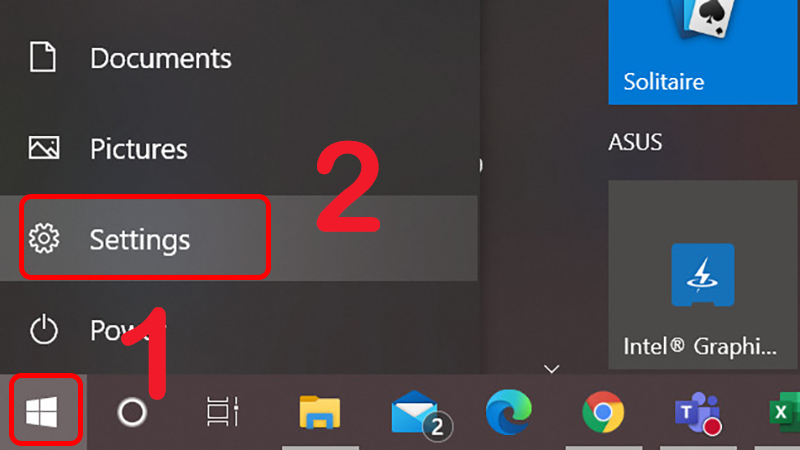
Step 2: Click on Apps.
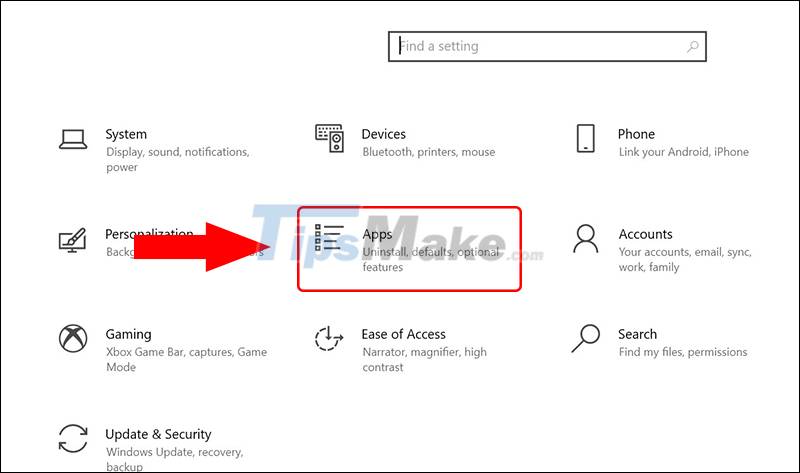
Step 3: Select Startup > Turn off (OFF) the application that you want to disable from starting with Windows.
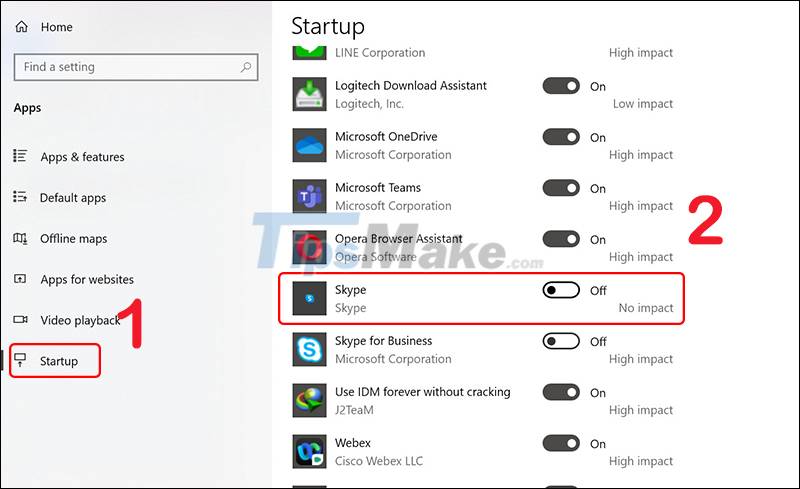
2. Disable the program that starts with Windows from the Startup folder
One of the functions of the Startup folder is to store shortcuts of programs that start up with Windows 10 computers.
Therefore, you can delete shortcuts of programs in the Startup folder to turn off the program's Windows startup function.
Step 1: Open the Run window by pressing the Windows + R key combination > Enter shell:startup in the Open box > Select OK.

Step 2: Click on the shortcut of the program you want to turn off starting with Windows > Press the Delete key.

3. Disable applications that start with Windows using msconfig
- This operation is applicable on versions of Windows XP/Vista/7/8/10 (with slight difference in interface).
- Before doing this, you should create a system restore point or backup , back up your computer data so that you can restore it if unexpected problems occur.
- In case you perform these steps on controlled networks, such as work networks, public networks, it may be disabled by the network administrator.
Step 1: Open the Run window by pressing the Windows + R key combination > Enter msconfig > Select OK.

Step 2: In the System Configuration window, select Services to see a list of all the services of the computer > Tick select Hide all Microsoft services to hide Microsoft services.
Next, uncheck the unnecessary services > Select Apply.

Step 3: Switch to the Startup tab > Click Open Task Manager.
Note: For Windows 7 / Windows 8 versions, you can work directly at the Startup tab without going to the Task Manager.

Step 4: After navigating to Startup of Task Manager, right-click on the application you want to turn off starting with Windows > Select Disable.

4. Turn off apps that start with Windows 10 from Task Manager
Step 1: Open Task Manager in 1 of 2 ways:
+ Method 1: Press the key combination Ctrl + Shift + Esc
+ Method 2: Right-click an empty space in the Taskbar > Select Task Manager.

Step 2: Select More details.

Step 3: Select Startup > Right-click on the program you want to turn off starting with Windows > Select Disable.

5. Disable applications that start with Windows with CCleaner
About CCleaner software:
CCleaner is a freeware. This software supports cleaning the system, finding and deleting junk files, managing and uninstalling software, applications, . and some other features for the computer.
CCleaner supports on Windows XP/Vista/7/8/10 and macOS platforms .
Step 1: Download and install CCleaner software for Windows HERE.
Step 2: Access CCleaner software > Select Tools tab > Click Startup .

Step 3: In the Windows section, select the application you want to disable from starting with Windows > Select Disable.

6. Answers to some related questions
What is the effect of programs that launch with Windows?
- Answer: Programs that start automatically with Windows are sometimes quite useful if it is a program that you use often. However, this also consumes RAM, slowing down the system speed.
Disabling programs that start with Windows frees up significant amounts of RAM from those applications and improves the performance of your computer and other applications.
How to turn off applications running in the background on Windows?
Answer: You can turn off applications running in the background on Windows in many ways such as using Windows Settings, Task Manager, Registry Editor , Command Prompt , PowerShell or through battery saving mode.
How to disable applications that start with Windows 7?
- Answer: For Windows 7, you can use the "msconfig" command in the Run dialog box, or use CCleaner software as instructed in item 3 , item 5 .
The above article introduces 5 simple ways to turn off applications that start with Windows 10. Hope this information helps you.
You should read it
- How to disable applications that start with Windows 11
- How to turn off applications that start with Windows 7 to speed up the computer
- How to fix Pin to Start error on Windows 10
- How to turn off application loading suggestions on Windows 10 Start Menu?
- Turn off programs that start with the system on Windows 10
- How to Alter Startup Programs in Windows XP
- How to block ads on Windows 10
- How to Change Startup Programs on Your Computer
May be interested
- How to Change Startup Programs on Your Computer
 this wikihow teaches you how to stop programs from automatically starting up when you turn on your computer. you can do this on both windows and mac computers. open start . click the windows logo in the bottom-left corner of the screen.
this wikihow teaches you how to stop programs from automatically starting up when you turn on your computer. you can do this on both windows and mac computers. open start . click the windows logo in the bottom-left corner of the screen. - Turn off unnecessary programs to speed up Windows startup
 when installing programs on the system, many programs will automatically run when windows starts. thus it makes your computer boot speed will be slower.
when installing programs on the system, many programs will automatically run when windows starts. thus it makes your computer boot speed will be slower. - How to block ads on Windows 10
 windows 10 often comes with ads as soon as the user starts the computer, be it in the lock screen, or right in the start menu.
windows 10 often comes with ads as soon as the user starts the computer, be it in the lock screen, or right in the start menu. - How to Start Windows in Safe Mode
 tipsmake today will show you how to start a windows computer in safe mode, this is a system boot option that only loads the minimum programs necessary for operation and prevents programs from starting. safe mode is a safe way to access a computer that is running sluggishly.
tipsmake today will show you how to start a windows computer in safe mode, this is a system boot option that only loads the minimum programs necessary for operation and prevents programs from starting. safe mode is a safe way to access a computer that is running sluggishly. - How to manage startup programs with Windows?
 sometimes programs that start with windows are one of the reasons for the computer's heavy resources, and cause computers to slow down, causing disruptions in the use of computers. therefore, you should disable startup programs with windows, which is also a way to speed up windows computers and laptops.
sometimes programs that start with windows are one of the reasons for the computer's heavy resources, and cause computers to slow down, causing disruptions in the use of computers. therefore, you should disable startup programs with windows, which is also a way to speed up windows computers and laptops. - How to turn off website suggestions on Windows 11 Start menu
 when you click on the start menu on windows 11, you will see website suggestions for you to visit. website suggestions on the windows 11 start menu are not necessary, so users follow the article below to turn off this suggestion.
when you click on the start menu on windows 11, you will see website suggestions for you to visit. website suggestions on the windows 11 start menu are not necessary, so users follow the article below to turn off this suggestion. - How to Start Windows in Safe Mode
 this wikihow teaches you how to start your windows computer in safe mode, which is a boot option that prevents start-up programs from running and loads only the bare minimum programs needed to operate the computer. safe mode is a good way...
this wikihow teaches you how to start your windows computer in safe mode, which is a boot option that prevents start-up programs from running and loads only the bare minimum programs needed to operate the computer. safe mode is a good way... - How to Use Windows 8
 windows 8 is the next generation of microsoft windows operating systems. many of its features are essentially the same as windows 7, but designed to be more mobile friendly and streamlined. use the tiles. when you start the computer, after...
windows 8 is the next generation of microsoft windows operating systems. many of its features are essentially the same as windows 7, but designed to be more mobile friendly and streamlined. use the tiles. when you start the computer, after... - How to turn off application loading suggestions on Windows 10 Start Menu?
 under the default settings in the left corner start menu windows 10 displays suggestions for downloading some applications. it can be said that this is a pretty good feature, helping users to find and download some applications to the computer and install without having to search the web or store.
under the default settings in the left corner start menu windows 10 displays suggestions for downloading some applications. it can be said that this is a pretty good feature, helping users to find and download some applications to the computer and install without having to search the web or store. - How to pin any file to Start Menu on Windows 10
 on windows 10 you can easily pin an any file on the start menu. to do this, please refer to the following article of network administrator.
on windows 10 you can easily pin an any file on the start menu. to do this, please refer to the following article of network administrator.










 Steps to Reset Firewall in Windows 10
Steps to Reset Firewall in Windows 10 Steps to install and update microphone driver Windows 10
Steps to install and update microphone driver Windows 10 Steps Turn off IP Helper service and rarely used services on Windows 10
Steps Turn off IP Helper service and rarely used services on Windows 10 Steps to fix 'Unable to Contact your DHCP Server' error on Windows 10
Steps to fix 'Unable to Contact your DHCP Server' error on Windows 10 Steps to prevent Storage Sense from deleting files you've downloaded on Windows 10
Steps to prevent Storage Sense from deleting files you've downloaded on Windows 10 Steps to Fix startup program error not starting with Windows 10
Steps to Fix startup program error not starting with Windows 10