Simple photo compositing on Microsoft Paint
Today is not too difficult for you to find a photo editing and editing program, even on your computer or smartphone. However, if we do not have many requirements as well as the purpose of editing too high, professional, we can immediately use the Microsoft Paint tool available on Windows computers.
This tool can meet all the basic needs of users for editing and editing images. For example, you will not need any third-party support tools to be able to combine images from two or more images on Paint, all operations are simple and easy to implement.
Step 1:
You open Microsoft Paint on your computer to use. In the Paint interface, click File and select Open to open the image you want to join on your computer.
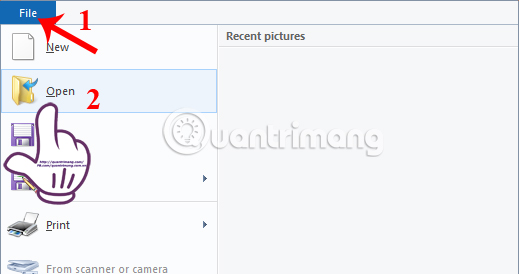
Step 2:
The folder interface appears on the computer. Find the folder where you want to merge photos, select photos and click Open .

If the image shows too big on the Paint interface, we can adjust it when clicking on the zoom slider below the interface.

Step 3:
In the first image interface, we will click on the white square points on the right or the bottom to extend the frame of the collage , depending on the number and type of your collage.
Note , depending on the type of image blending that you want to do, you need to pay attention to the size and height of the image just below the image. For example, I stitched the image horizontally, so I will pay attention to the 1792px vertical size.

Step 4:
Open the second image you want to merge on the new Paint window. Right-click on the second image, select Open with and select Paint .

Step 5:
At the second Paint image window, click the Resize button. A small window appears Resize and Skew. Next, you will select the Pixels box . In the Vertical section, enter the height dimension equal to the height of the first image, for example 1792px.
Then click OK to set the new size for the image.

Step 6:
The second image will be taken to the same height as the first photo. After that, press Ctrl + A to Copy this second image.

Step 7:
Go back to the Paint interface with the first image, press Ctrl + V to paste the second image here. Use the mouse to move the image to the optional position in the collage frame.

We perform the same steps with other images and with different mosaics.Note , if you pair with multiple images of different sizes, arrange the photos accordingly.
If you want to save the image to your computer, you only need the Save icon to finish.

In addition, we can also refer to the online photo editing website below:
- https://quantangang.com/online/photoshop
Above is a simple step-by-step image compositing with the Microsoft Paint tool available on your computer. No need to use any other support tools, we can fully combine photos with multiple styles and number of images as you like.
Refer to the following articles:
- How to download the latest Microsoft Paint Preview application on Windows 10?
- Make sharp photos in 2 ways in Photoshop
- Instructions for creating animated images and GIF images in Adobe Photoshop CS6
I wish you all success!
You should read it
- How to download and install Paint.NET
- Learn how to use Paint to edit photos on Windows
- Paint.NET 4.3.4 - Download Paint.NET 4.3.4 here
- How to make a transparent photo background with Paint
- How to merge photos into the frame on Paint
- Instructions on how to crop photos with Paint
- How to insert Logo into photos with Paint is simple
- How to create a photo frame on Paint
May be interested
- Microsoft Copilot has a Copilot button and here's how to use it
 windows insiders on the canary and dev channels will see a new copilot icon in paint following the update that's rolling out, and here's how to use it.
windows insiders on the canary and dev channels will see a new copilot icon in paint following the update that's rolling out, and here's how to use it. - How to Zoom in on a Photo in Microsoft Paint
 when you are working in microsoft paint, you may find yourself needing a closer look at your pictures or designs. luckily, there are a few short cuts that you can use to zoom in that will quickly become second nature! open microsoft paint....
when you are working in microsoft paint, you may find yourself needing a closer look at your pictures or designs. luckily, there are a few short cuts that you can use to zoom in that will quickly become second nature! open microsoft paint.... - How to insert Logo into photos with Paint is simple
 how to insert logo into photos with paint is simple. paint is the default photo editing software that is integrated with windows. in addition to the basic image editing features such as collage, drawing, etc., paint can also insert the copyright logo for photos in the simplest way.
how to insert logo into photos with paint is simple. paint is the default photo editing software that is integrated with windows. in addition to the basic image editing features such as collage, drawing, etc., paint can also insert the copyright logo for photos in the simplest way. - How to blur photos with Paint simple and fast
 to create a blur effect (blur), we often use professional photo editing software such as photoshop, snagit ... but maybe you do not know the default software on windows is microsoft paint can do it. blurry photos.
to create a blur effect (blur), we often use professional photo editing software such as photoshop, snagit ... but maybe you do not know the default software on windows is microsoft paint can do it. blurry photos. - Top 5 helpful edits you can do in Paint.NET
 currently there are many image editors with their own characteristics. ms paint is too basic to take anything really seriously, while tools like photoshop are overkill for most people's editing tasks.
currently there are many image editors with their own characteristics. ms paint is too basic to take anything really seriously, while tools like photoshop are overkill for most people's editing tasks. - How to create a 3x4 photo in Paint
 creating 3x4 photos in paint is very simple, and you can also create images of different sizes.
creating 3x4 photos in paint is very simple, and you can also create images of different sizes. - How to make a transparent photo background with Paint
 how to make a transparent photo background with paint. paint is the default tool on windows that we know is the software used to save screenshots, basic photo editing. however, the paint software also contains many other interesting features that you may not know.
how to make a transparent photo background with paint. paint is the default tool on windows that we know is the software used to save screenshots, basic photo editing. however, the paint software also contains many other interesting features that you may not know. - Top 3 favorite hand-held paint sprayers today
 paint sprayer is a product that was created with the aim of replacing hand-painted paint, helping painters save energy when painting houses and giving smooth, durable paint. to help your paint spraying job be simple, refer to the top 3 favorite paint sprayers currently in the article below.
paint sprayer is a product that was created with the aim of replacing hand-painted paint, helping painters save energy when painting houses and giving smooth, durable paint. to help your paint spraying job be simple, refer to the top 3 favorite paint sprayers currently in the article below. - Paint.NET 4.3.4 - Download Paint.NET 4.3.4 here
 paint.net is a free photo editing software program that allows you to easily create and edit works of art.
paint.net is a free photo editing software program that allows you to easily create and edit works of art. - Microsoft continues to support Paint on Windows 10
 the 'fans' of the legendary name, a monument associated with the childhood of many microsoft paints around the world can temporarily 'breathe a sigh of relief' ...
the 'fans' of the legendary name, a monument associated with the childhood of many microsoft paints around the world can temporarily 'breathe a sigh of relief' ...










 Tutorial for creating 3D photo effects in Photoshop (Part 3)
Tutorial for creating 3D photo effects in Photoshop (Part 3) Tutorial to create a sparkling snow effect using Photoshop Brush
Tutorial to create a sparkling snow effect using Photoshop Brush How does Christmas snowman animation effect?
How does Christmas snowman animation effect? Create text effects like Star Wars movie Poster in Photoshop
Create text effects like Star Wars movie Poster in Photoshop How to create snowflakes in Photoshop
How to create snowflakes in Photoshop This tool will help you edit photos online, completely free
This tool will help you edit photos online, completely free