How to make a transparent photo background with Paint
Paint is the default tool on Windows that we know is the software used to save screenshots, basic photo editing. However, the Paint software also contains many other interesting features that you may not know. In today's article, let's explore how to make a transparent background image with Paint extremely effective.
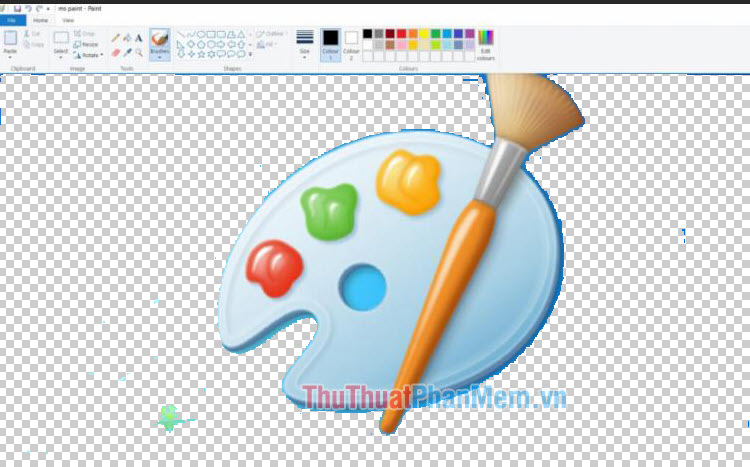
Following are instructions for making a transparent photo background with Paint. Please read along.
Step 1: You open the image to be edited with Paint. Next, go to Image (1) => Select (2) => Check the box for Transparent selection (3) => Free-form selection (4) .

Step 2: You use the left mouse button to select the image area as shown below.

After finishing circling and letting go, the border selected square will display as the pattern below. Next, right click on the selection (1) => Cut (2) .
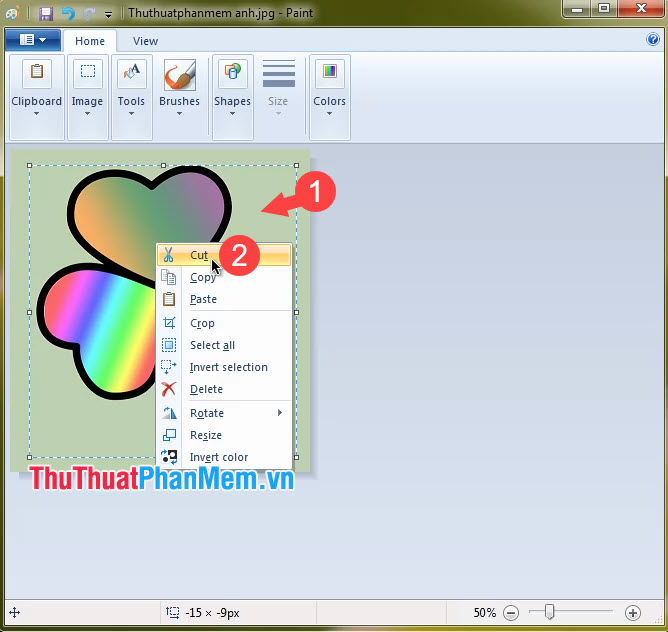
After cropping the image, we will have the image removed from the background as shown below.

Step 3: Go to the File menu (1) => New (2) to create a new Paint file.

If you have a message that you have saved the file, click Don't Save .
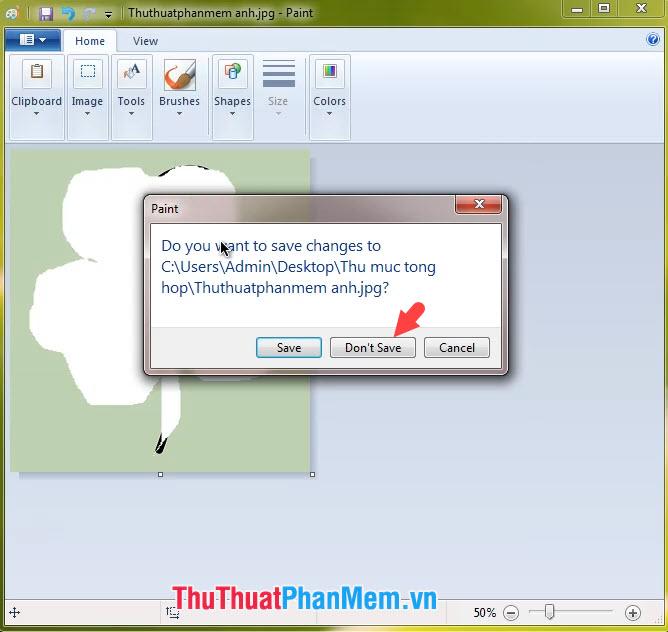
Step 4: Press Ctrl + V to paste the cut image is done. So you have a new image with a transparent background. Then, click Save to save the image.

With the operation of creating a transparent background image, you can create a temporary image transparent when the machine does not have the professional image editor. Good luck!
You should read it
- 6 photo editing tips with GIMP
- How to change the image background color with the Paint 3D application
- This little trick can make your Widget invisible on iOS 14
- How to enable transparent background on Windows Terminal
- 7 best websites to find images with transparent backgrounds
- How to Change an Image Background in MS Paint (Green Screen)
- How to Make Semi Transparent Flowers in Paint Shop Pro
- How to remove image background with Paint or Paint 3D
May be interested
- How to Make Semi Transparent Flowers in Paint Shop Pro
 creativity is essential to create unique and appealing business cards, logos, and other communication methods that would be used for business matters or usage. by using paint shop's preset tools and a semi-transparent technique, it can add...
creativity is essential to create unique and appealing business cards, logos, and other communication methods that would be used for business matters or usage. by using paint shop's preset tools and a semi-transparent technique, it can add... - How to remove image background with Paint or Paint 3D
 you don't need to use a third-party background removal tool anymore because the microsoft paint app on windows can remove the background with just one click.
you don't need to use a third-party background removal tool anymore because the microsoft paint app on windows can remove the background with just one click. - Simple photo compositing on Microsoft Paint
 to combine images from two or more images, we can use the paint tool available on windows computers right away. you can adjust the blending of images in different sizes without using other tools to support.
to combine images from two or more images, we can use the paint tool available on windows computers right away. you can adjust the blending of images in different sizes without using other tools to support. - AI features that make Paint our favorite Windows photo editing app
 recent advances in ai have transformed paint from a basic drawing program into a surprisingly powerful and versatile image editing application.
recent advances in ai have transformed paint from a basic drawing program into a surprisingly powerful and versatile image editing application. - How to Make a Transparent Image Using Gimp
 this wikihow teaches you how to make an entire image transparent when using the gimp editor, as well as how to remove a background's image. you can do this on both windows and mac versions of gimp. keep in mind that gimp's default export...
this wikihow teaches you how to make an entire image transparent when using the gimp editor, as well as how to remove a background's image. you can do this on both windows and mac versions of gimp. keep in mind that gimp's default export... - What is the best AI photo background remover?
 people spend too much time manually removing backgrounds, and ai isn't always the magic it claims to be.
people spend too much time manually removing backgrounds, and ai isn't always the magic it claims to be. - How to download and install Paint.NET
 paint.net is a popular photo editing tool that provides users with the ability to quickly process images as well as easily create a beautiful photo work. the advantage of the software is its compact size and very simple installation.
paint.net is a popular photo editing tool that provides users with the ability to quickly process images as well as easily create a beautiful photo work. the advantage of the software is its compact size and very simple installation. - Invite to download transparent wallpaper app for Android screen, extremely unique Transparent Screen Pro is free
 when installing a unique application that looks through this screen, you will feel like you have a device with a transparent screen, the main wallpaper will automatically change according to what the rear camera is on. obtained.
when installing a unique application that looks through this screen, you will feel like you have a device with a transparent screen, the main wallpaper will automatically change according to what the rear camera is on. obtained. - Top 5 helpful edits you can do in Paint.NET
 currently there are many image editors with their own characteristics. ms paint is too basic to take anything really seriously, while tools like photoshop are overkill for most people's editing tasks.
currently there are many image editors with their own characteristics. ms paint is too basic to take anything really seriously, while tools like photoshop are overkill for most people's editing tasks. - Synthesis shortcut Paint you must know when using
 with shortcuts used on paint, you can manipulate quickly and easily when completing your editing or editing photos.
with shortcuts used on paint, you can manipulate quickly and easily when completing your editing or editing photos.










 How to delete a background in Illustrator
How to delete a background in Illustrator How to Enhance Instructional Images Using Skitch
How to Enhance Instructional Images Using Skitch Adobe launches Photoshop Camera application, free on iOS and Android, with many impressive filters
Adobe launches Photoshop Camera application, free on iOS and Android, with many impressive filters How to use SketchUp to design 3D
How to use SketchUp to design 3D 10 best free CAD software for Windows 10
10 best free CAD software for Windows 10 How to draw a triangle in Photoshop
How to draw a triangle in Photoshop