Paint.Net free photo editing software
Paint.Net is a free tool that allows you to edit photos, the software is quite simple and consumes less memory. Although it is a free tool, it is not inferior to paid tools. Paint.Net brings you professional photo editing features for Windows-based computers.
You can download Paint.Net at: http://www.getpaint.net/download.html.
The interface of the software:

Main features of Paint.Net:
- Simple intuitive interface, you can easily use immediately.
- Support working in class.
- Works with online community: Paint.Net has a friendly online community forum, passionate about technology and growing.
- Integrating utility tools: Simple tool for drawing shapes used for spline or Bezier lines, Gradient tools and many other utility tools.
- Many special effects: Paint.Net includes special effects to enhance image quality such as blurring, sharpening, removing red-eye, distortion, and highlighting . it also includes effects. Increase the size and rotate the unique 3D. Adjustment feature allows you to adjust the contrast, hue, saturation.
- Automatically update the new version.
- Record the history of operations, unlimited undo capability.
Introducing some of Paint.Net's tools

+ Rectangle Select: Rectangle selection tool.
+ Lasso Select: Tools to select any image.
+ Ellipse Select: Selection tool for ellipse area.
+ Move Selected Pixels: Move the selected area.
+ Zoom: Tool enlarges the image.
+ Magic Wand: "magic wand" chooses the parts of the same color.
+ Pan: Move the picture.
+ Paint Bucket: Fill color by region.
+ Gradient: Create reflection effects, focus . colors.
+ Eraser: Eraser .
+ Pencil: Pencil drawing freely.
+ Color Picker: Color pen.
+ Bush: Brush with stroke options card.
+ Text: Write the word.
+ Line: Draw a straight line.
+ Curve: Draw a curve.
+ Shapes: Draw shapes.
Menu Bar:
Menu Image: Basic operations on the whole image.
Menu Layer: Actions on the current layer or selected area.
Menu Adjustment: Adjust the specifications.
Menu Effect: Add special effects.
Take a picture is available.
Click the Print Screen SysRq button on the keyboard.
Open Paint.NET and select Edit -> Paste (or Ctrl + V ).
How to isolate an image from the background.
You choose File -> Open select the image you want to split, or drag the image into the Paint.NET interface.
You then use the "magic wand" to point to the unwanted color, then select the Cut icon or Ctrl + C combination .
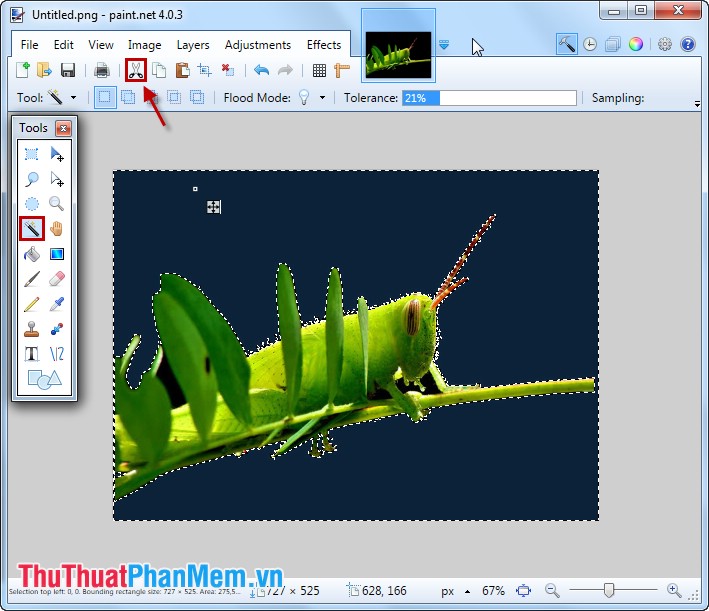
Do the same with the rest of the areas so we will get a picture without a background.

Note: You can Room to image to manipulate, you can use more Eraser (eraser) to remove excess.
Resize, change image orientation.
You click on Image on the menu:
- To resize the image you select Resize then enter the image size you want to change and click OK .
- To change the direction of the image you choose Flip Horizontal (left, right), Flip Vertical (up, down).
Merge 2 or more photos together.
There are 2 pictures after removing unnecessary parts.

You choose File -> New to create a new page. Select the new page ( Ctrl + A ) then select the Cut icon (or Ctrl + C ).
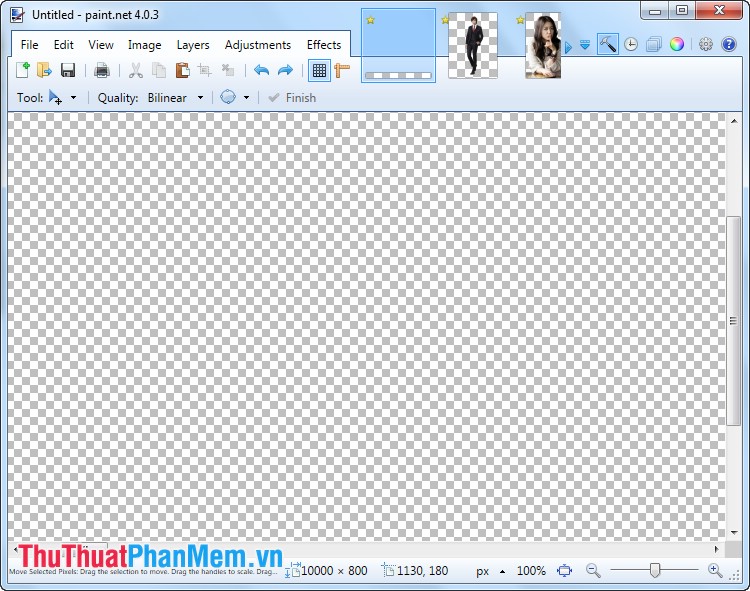
Copy each image and Paste to this new page.

Select Layers -> Add New Layer .

Then Paste ( Ctrl + V ) and drag the cage onto the first image.
Then select Layers -> Merge Layer Down .

To make multiple pictures you can do the same.
Paint.Net is the perfect combination of Microsoft Paint and Photoshop. The program brings many useful features, above I introduce some features of Paint.Net, you can learn more about Paint.Net during use.
You should read it
- Synthesis shortcut Paint you must know when using
- Top 5 best free photo editing software to replace Paint
- Simple photo compositing on Microsoft Paint
- Top 5 helpful edits you can do in Paint.NET
- Paint.NET 4.3.4 - Download Paint.NET 4.3.4 here
- 10 easiest photo editing software to use for beginners
- How to download and install Paint.NET
- The best free photo editing software on your computer
- Top 10 best free photo editing software on computers and laptops
- How to make a transparent photo background with Paint
- Download Ashampoo Photo Commander 15, professional photo editing software for $ 49.95, free
- How to create a photo frame on Paint






 Paint.NET 4.3.4 - Download Paint.NET 4.3.4 here
Paint.NET 4.3.4 - Download Paint.NET 4.3.4 here 6 best free photo editing software on computer
6 best free photo editing software on computer The best free photo editing software on your computer
The best free photo editing software on your computer Top 10 best free photo editing software on computers and laptops
Top 10 best free photo editing software on computers and laptops Download Ashampoo Photo Commander 15, professional photo editing software for $ 49.95, free
Download Ashampoo Photo Commander 15, professional photo editing software for $ 49.95, free Please download the extremely good 490USD photo copyright design software package, which is free of charge
Please download the extremely good 490USD photo copyright design software package, which is free of charge