Instructions on how to crop photos with Paint
You need to crop the image without having to download any additional software to your computer. Paint is a photo editing tool built on Windows, you do not need to install it, just open the tool and use. Paint provides all the basic features: add text, delete details, add shapes, draw on photos, rotate photos, resize, also has a cropping feature to help you crop your photos quickly.
Below is a detailed guide on how to crop photos with Paint, you can refer and perform.
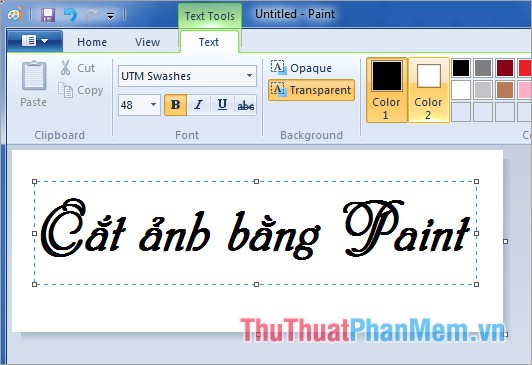
Step 1: Open the image with Paint
Right-click on the image -> Open with -> Paint.
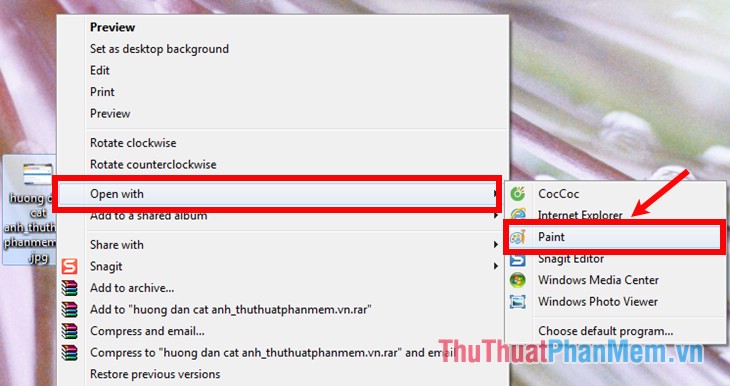
Or you open Paint by entering the keyword Paint into the Start Menu and select Paint .

On the Paint interface, select the Paint -> Open icon as shown below.

Then navigate to the folder containing the images and select the image you want to cut, then click Open .

Step 2: Crop the image
Paint provides you with 2 ways to crop the image: crop it according to the rectangular selection and crop the image as you like. Below will show you 2 ways to crop a photo.
Method 1: Crop the image according to the rectangular selection.
Select Select -> Rectangular selection.

Next, use your mouse to hold and select the area to crop, then click Crop to crop the image.

So you will have just cropped image.

Method 2: Cut the image as you like.
Select Select -> Free-form selection.

Next, use your mouse to draw around the object you want to crop, then click Crop to crop the image you have just selected.

The result will be the image that you have chosen to crop.

Step 3: Save the image
Click the Paint icon -> Save if you want to save the cropped image instead of the old image or choose Save As if you want to save a new image, keep the old image.

Above is the guide to cut photos in Paint in the most detailed way, you can refer and do the same to cut the image you want. Also if you want to add text to your photos with Paint, you refer to the article here: http://TipsMake.vn/cach-chen-chu-vao-anh-bang-paint-tren-windows/
Good luck!
You should read it
- How to stitch photos, cut photos with Paint
- Instructions on how to use Paint in Windows
- Learn how to use Paint to edit photos on Windows
- Instructions on how to cut photos as you like in Photoshop
- How to blur photos on Paint 3D
- How to merge photos into the frame on Paint
- How to cut photos using Microsoft PowerPoint
- How to crop photos in Photoshop
May be interested
- How to show hidden files in USB
 usb data being pressed or lost is a problem that users often encounter. so how to show hidden files in usb, memory card? the following article of thuthuatphanmem.vn will guide you how to show hidden files in usb, memory cards in detail.
usb data being pressed or lost is a problem that users often encounter. so how to show hidden files in usb, memory card? the following article of thuthuatphanmem.vn will guide you how to show hidden files in usb, memory cards in detail. - How to move the Taskbar to different locations on the Desktop
 by default, this taskbar will be horizontal at the bottom of the screen, but it is possible to move this taskbar to other locations on the screen such as the left, right or top edge if desired. if you do not know how to move the taskbar t
by default, this taskbar will be horizontal at the bottom of the screen, but it is possible to move this taskbar to other locations on the screen such as the left, right or top edge if desired. if you do not know how to move the taskbar t - How to split the desktop work on your computer into 2 equal areas
 you can split the working screen into 2 equal parts on each side of the screen to make an application, so it will be very convenient for us when operating between applications. of course, to split the screen into 2 equal parts we will use the available features
you can split the working screen into 2 equal parts on each side of the screen to make an application, so it will be very convenient for us when operating between applications. of course, to split the screen into 2 equal parts we will use the available features - How to fix the error has stopped working when running the software
 during the process of using the computer, you have probably encountered the has stop working error when running an application. this is a quite annoying error and there are many causes, possibly due to software missing files, virus or malware destruction ... etc.
during the process of using the computer, you have probably encountered the has stop working error when running an application. this is a quite annoying error and there are many causes, possibly due to software missing files, virus or malware destruction ... etc. - Shortcuts to BIOS of Asus, Dell, Hp, Sony Vaio, Acer, Lenovo Laptops
 keyboard shortcuts to bios of asus, dell, hp, sony vaio, acer, lenovo laptop. the settings in the bios of computer lines are very important, it helps you to see the configuration, settings and fix the computer. depending on the model, the shortcut keys to access the bios are different.
keyboard shortcuts to bios of asus, dell, hp, sony vaio, acer, lenovo laptop. the settings in the bios of computer lines are very important, it helps you to see the configuration, settings and fix the computer. depending on the model, the shortcut keys to access the bios are different. - Remove stubborn files on the computer - 100% successful
 remove stubborn files on the computer - 100% successful. you have probably encountered a situation where you cannot delete a file. there are many causes of this case. thuthuatphanmem.vn will guide you some effective ways to delete unwanted files
remove stubborn files on the computer - 100% successful. you have probably encountered a situation where you cannot delete a file. there are many causes of this case. thuthuatphanmem.vn will guide you some effective ways to delete unwanted files


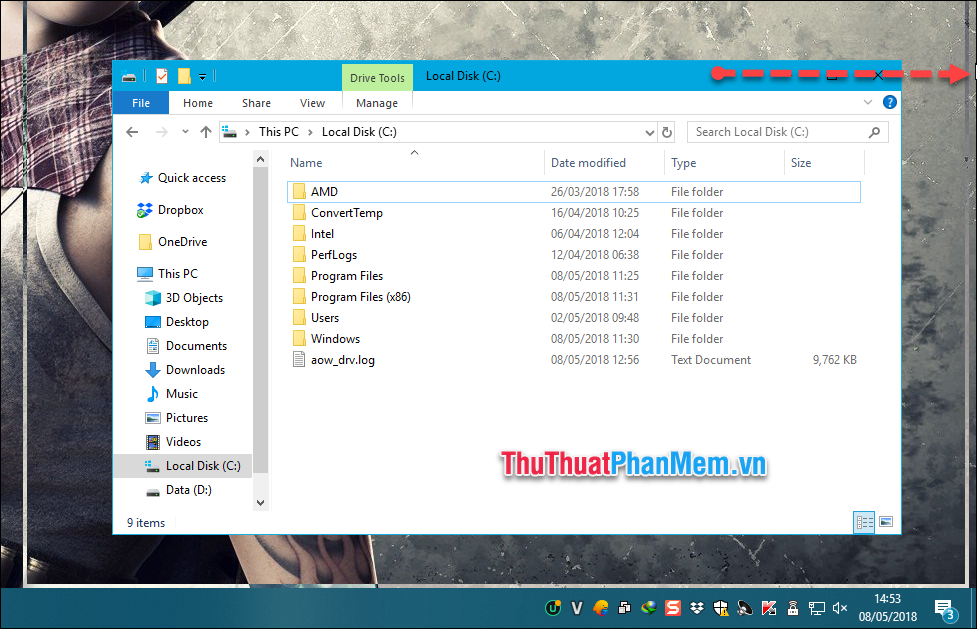



 How to create a 3x4 photo in Paint
How to create a 3x4 photo in Paint How to crop an image into a circle on Paint 3D
How to crop an image into a circle on Paint 3D How to stitch photos, cut photos with Paint
How to stitch photos, cut photos with Paint Instructions on how to use Paint in Windows
Instructions on how to use Paint in Windows Learn how to use Paint to edit photos on Windows
Learn how to use Paint to edit photos on Windows