Configure Window Mail to connect to Gmail
Following the series of articles on how to configure Windows Mail to connect to different e-mail providers, today we will step by step guide how to configure Windows Mail to connect to Gmail accounts. As you know, Gmail is an email account that supports POP3 for free. However to use this feature you need to enable it at the Gmail web interface.
How to enable POP3 in Gmail
Before starting, check whether your POP3 Gmail account is enabled. To do so, log in to your Gmail account and select Settings -> Forwarding and POP / IMAP

Select one of the following two options to activate POP3 service: Enable POP for all mail , or Enable POP for mail that arrives from now on .
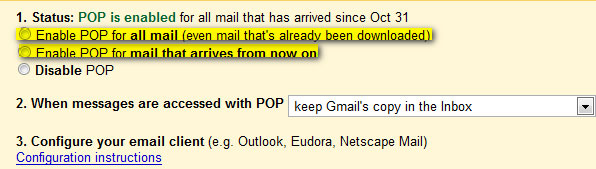
How to configure Windows Mail
Start Window Mail on Tools and press the Accounts button as shown below.

Then click the Add button.

Select the E-mail Account option and click Next .

Select the name and enter the display name that will appear in the message you send and click Next to move to the next window.

You are required to enter your e-mail address. Fill in and click Next .

In the next window you will have to set up the e-mail server. At the Incoming e-mail server select POP3 and at the Incoming & Outgoing server enter the name as shown below and check the Outgoing server requires authentication option . When done, click Next .

Enter your e-mail address and password at the Internet Mail Logon window. For ease of use, select the Remember password and click Next .

At this point your work is almost completed. Click Do not download my e-mail at this time and then click the Finish button.

Internet Accounts window is opened. Choose your Gmail account and then click Properties .

At Advance tab, enter port 465 for SMTP and port 995 for POP3 . Please click " This server requires a secure connection (SSL) " for both POP3 and SMTP.
If you want your mail to be stored on the Gmail server, don't forget to click Leave a copy of messages on server . If you do not select this option, when your mail is downloaded it is automatically deleted from Gmail. Once completed, click OK .

Windows Mail is now configured to connect to your Gmail account. Click the Send / Receive button to start sending and receiving mail.
You should read it
- Instructions to transfer emails from Yahoo! Mail to GMail
- 6 tips little known Gmail
- How to set up SMTP server to send email from Gmail account
- Instructions on how to send mail with Gmail
- How to fix the error of not receiving mail on the phone
- Instructions for creating incoming mail filters on Gmail
- Bulk mail in Gmail
- 5 most annoying things of Gmail
May be interested
- Bulk mail in Gmail
 when you send the same content mail to many people, the re-writing the message content will take a lot of time, if you are using gmail, you can use the mass mailing feature by creating a gmail list contact .
when you send the same content mail to many people, the re-writing the message content will take a lot of time, if you are using gmail, you can use the mass mailing feature by creating a gmail list contact . - 5 most annoying things of Gmail
 gmail goes far beyond competitors to become the best email service. however, gmail is not without defects.
gmail goes far beyond competitors to become the best email service. however, gmail is not without defects. - How to set up Gmail with Outlook, Apple Mail and other Mail applications
 you can download any message on your gmail account to your computer and view your mail using applications such as microsoft outlook, apple mail or thunderbird ... via pop or imap email protocols.
you can download any message on your gmail account to your computer and view your mail using applications such as microsoft outlook, apple mail or thunderbird ... via pop or imap email protocols. - How to forward mail in Gmail
 how to forward mail in gmail. for some reason you need to forward mail in gmail but you still do not know how to do it? the following article shows you how to forward one or all incoming mail in gmail to one account
how to forward mail in gmail. for some reason you need to forward mail in gmail but you still do not know how to do it? the following article shows you how to forward one or all incoming mail in gmail to one account - How to use Darwin Mail to manage Gmail professionally
 darwin mail is a professional gmail management service with a very easy to use interface, many useful features from basic email reading to other advanced features.
darwin mail is a professional gmail management service with a very easy to use interface, many useful features from basic email reading to other advanced features. - Transfer mail and contacts to all Gmail accounts
 from now on, everyone who uses gmail accounts can transfer mail and contact lists from other pop3-enabled mailboxes such as hotmail, yahoo! mail, aol mail, ... to gmail
from now on, everyone who uses gmail accounts can transfer mail and contact lists from other pop3-enabled mailboxes such as hotmail, yahoo! mail, aol mail, ... to gmail - Apple Mail Still Beats Gmail on iPhone
 if you're using an iphone, apple mail is not only the default app, it's also the better choice. while gmail has a lot of features, apple mail offers what's really needed.
if you're using an iphone, apple mail is not only the default app, it's also the better choice. while gmail has a lot of features, apple mail offers what's really needed. - Instructions to transfer emails from Yahoo! Mail to GMail
 the sad truth is that all new versions of yahoo! mail is disappointing. this may be a bit personal when yahoo makes us have a hard time using this service with frequent server errors. many people rate gmail higher than yahoo mail because of its speed and spam blocking capabilities. yahoo has too much spam, including im spam.
the sad truth is that all new versions of yahoo! mail is disappointing. this may be a bit personal when yahoo makes us have a hard time using this service with frequent server errors. many people rate gmail higher than yahoo mail because of its speed and spam blocking capabilities. yahoo has too much spam, including im spam. - 'Clean up old e-mail for a Gmail inbox
 suppose in gmail's inbox folder contains thousands of e-mails, every time you search is quite hard, you will probably want to remove old e-mails to make the mailbox more open.
suppose in gmail's inbox folder contains thousands of e-mails, every time you search is quite hard, you will probably want to remove old e-mails to make the mailbox more open. - Configure Windows Live Mail to connect to Windows Live Hotmail and MSN Mail
 in case you want to recover your email from services like windows live hotmail or msn mail, always see the following message: windows mail no longer supports the http servers used by hotmail and other web-based e -mail providers. the reason microsoft made it is that http is not supported on windows mail.
in case you want to recover your email from services like windows live hotmail or msn mail, always see the following message: windows mail no longer supports the http servers used by hotmail and other web-based e -mail providers. the reason microsoft made it is that http is not supported on windows mail.










 Overview of Windows Live Mail
Overview of Windows Live Mail Use Outlook Express to send / receive Yahoo mail
Use Outlook Express to send / receive Yahoo mail Send and receive Gmail messages with Outlook
Send and receive Gmail messages with Outlook Microsoft Outlook and 9 things you don't know
Microsoft Outlook and 9 things you don't know 9 interesting secrets of Microsoft Outlook
9 interesting secrets of Microsoft Outlook