Schedule Windows XP to defragment the disk
 Defragmenting HDD is probably familiar to people who often use computers. To make this work more frequent and periodic, Windows XP provides you with a utility that makes it easy to 'schedule' defragmentation.
Defragmenting HDD is probably familiar to people who often use computers. To make this work more frequent and periodic, Windows XP provides you with a utility that makes it easy to 'schedule' defragmentation.
After a long time of using the computer, your hard drive will appear fragmented drive. Simply understanding that the accessed files will be stored in different locations of the sectors on the hard drive, creating free space on your hard drive, making access to the files The hard drive will be slowed down. Therefore, performing defragmentation (Defragment) will help reduce the amount of free space on the hard drive, reduce the sluggishness and increase the speed of the hard drive.
Windows operating systems also provide users with their own utility to perform disk defragmentation. However, how do you know when to do defragmentation work? And how to remember to always do this on a regular basis, so that the drive is not fragmented too much? For simplicity, we can set up Windows to conduct this task periodically on a monthly, weekly or even daily basis. To do this, follow these steps:
- First, click on Start , select Control Panel to open the Control Panel window.
- Control Panel window appears. Here, if Control Panel is in Classic View display mode, click on Scheduled Tasks . Otherwise, if your Control Panel is being displayed under Category View mode, click on Performance and Maintenance and click on Scheduled Tasks . After that, you continue to select Add Scheduled Task .

- After selecting Add Scheduled Task , the Scheduled Task Winzard window will be displayed, allowing you to start the automatic defragmentation process. You click on Next to begin the process.
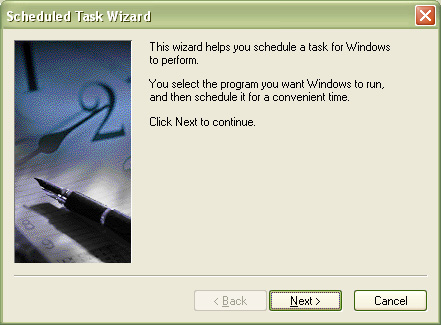
- At the next step, click on Browse and then continue to choose the path: C: Windowssystem32 . Here, select the file called dfrg or the defrag.exe file and click Open .
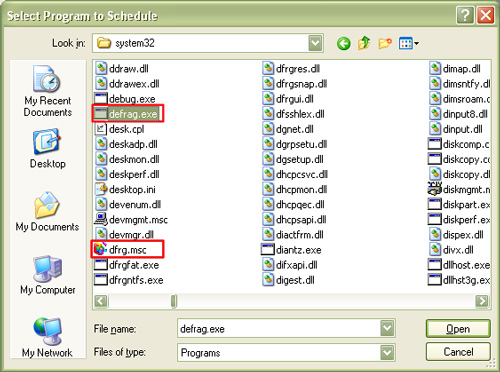
- In the next window, the process will allow you to name the newly created task, and set a period of time to perform this task (the specific task here is to defragment the task). plate). You can set Windows to automatically perform disk defragmentation on a daily basis ( Daily ), weekly ( Weekly ), monthly ( Monthly ), or at a single time ( One time Only ), when the system start ( When my computer Starts ) or when you log in to the system ( When I log on ). Typically, disk fragmentation only takes place after a long time of using the computer, so you should set Windows to automatically defragment the disk every month ( Monthly ) to ensure the process of defragmenting. Disk fragments work effectively. After naming the task and setting the time to execute the task, click Next to proceed to the next step.
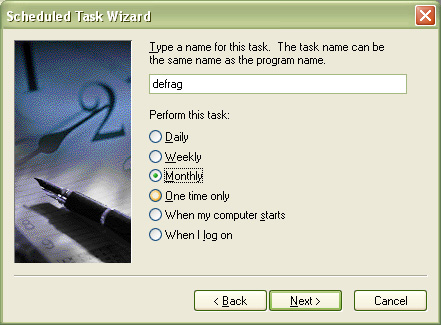
- In the next step, the process will allow you to set a specific time to perform disk defragmentation. For example, you must set specific days, hours and minutes in a month so that the program can execute correctly at the time you set. After setting up the appropriate amount of time, click Next to be able to go to the next step.

- At the last step, the process will ask you to enter the account login information used to be able to perform defragmentation. In case you only use one account on your computer, you can skip this step and click Next , and finally click Finish to finish the setup process.

- After the setup process finishes, go back to the previously opened Scheduled Tasks window, and you will see a new task that you have just created in the list (this task will bring your own name during the setup process). Now, right click on the new task you just created, select Properties. A new window will open, where you check the Run Only if Logged on option to make sure that the automatic defragmentation process can only be performed after the system has been started. Click OK to close this window.
So you've completed the steps to set up Windows that can automatically perform a periodic defragmentation process at a predetermined time. This will help your hard drive to be defragmented on a regular basis, making the hard drive not fall into too fragmented status, affecting the access speed of the hard drive.
You should read it
- How to cancel scheduled Chkdsk activity in Windows 10
- How to timer display YouTube notifications on iPhone and Android
- How to Defrag Windows 7
- The TRIM hard drive error on Windows Defrag has not been fixed
- How to schedule a meeting on Microsoft Teams
- How to use Smart Defrag to defragment hard drives effectively
- Download Smart Defrag Pro 5, the $ 9.99 price defragmentation app, which is free
- How to schedule personal Facebook posts
May be interested
- Automate maintenance tasks for Windows computers
 this article will provide information on how to create and automate a maintenance schedule to keep your computer running 'smoothly'.
this article will provide information on how to create and automate a maintenance schedule to keep your computer running 'smoothly'. - Fast disk defragmentation in Windows 7
 every time you install or delete certain software, your drive will be fragmented. fragmenting a drive can slow down your computer.
every time you install or delete certain software, your drive will be fragmented. fragmenting a drive can slow down your computer. - How to Defragment a Windows XP Computer
 if your computer has started running slowly, it may be time to defragment the hard drive. fragmentation can slow down your computer and take up your free space. follow this guide to get your windows xp hard drive defragmented....
if your computer has started running slowly, it may be time to defragment the hard drive. fragmentation can slow down your computer and take up your free space. follow this guide to get your windows xp hard drive defragmented.... - How to defragment the Windows 10 hard drive
 fragmentation of the hard drive leads to a slowdown in data retrieval, which causes stutter, lag, and slows down computer performance.
fragmentation of the hard drive leads to a slowdown in data retrieval, which causes stutter, lag, and slows down computer performance. - Fix 100% Full Disk error on Windows with the following 14 tips
 100% full disk error or 100 disk error is probably no stranger to windows 10 / 8.1 users. not only on windows 8.1, but you can also get a 100% full disk error on windows 7 or windows 8. every time you open task manager to see details of activities, the disk tab is always red, with 99%, 100% or always account for 90% or more.
100% full disk error or 100 disk error is probably no stranger to windows 10 / 8.1 users. not only on windows 8.1, but you can also get a 100% full disk error on windows 7 or windows 8. every time you open task manager to see details of activities, the disk tab is always red, with 99%, 100% or always account for 90% or more. - 'Maintain' Windows XP easily in 11 steps
 if you're a xp user, this tutorial will help you extend your computer's life by making windows more stable and efficient.
if you're a xp user, this tutorial will help you extend your computer's life by making windows more stable and efficient. - Turn screensavers into hard disk defragmentation
 every time the computer is idle by the time set to activate screensavers, auslogics disk defrag screen saver will automatically perform defragmentation of the hard drive.
every time the computer is idle by the time set to activate screensavers, auslogics disk defrag screen saver will automatically perform defragmentation of the hard drive. - What is a disk signature? Fix disk signature conflict error
 a disk signature is a unique, defined number of a hard drive or data storage device, stored as part of the master boot record (mbr).
a disk signature is a unique, defined number of a hard drive or data storage device, stored as part of the master boot record (mbr). - Difference between Recovery Disk and Repair Disk
 windows desktops and laptops very rarely fail to boot. however, when they don't start up as expected, a recovery drive or a system repair disk can be extremely helpful 'lifesavers'.
windows desktops and laptops very rarely fail to boot. however, when they don't start up as expected, a recovery drive or a system repair disk can be extremely helpful 'lifesavers'. - Rescue the system with these 5 bootable Windows PE recovery disks
 every windows user should have at least one windows system rescue disk available to use handy tools in the recovery environment to repair windows or at least diagnose the problem.
every windows user should have at least one windows system rescue disk available to use handy tools in the recovery environment to repair windows or at least diagnose the problem.










 6 steps to improve Windows XP speed
6 steps to improve Windows XP speed Connect your Windows XP computer from Windows Vista
Connect your Windows XP computer from Windows Vista 'Clear the way' for Win XP to boot faster (Part 1)
'Clear the way' for Win XP to boot faster (Part 1) 'Clear the road' for faster Windows XP booting (Part 2)
'Clear the road' for faster Windows XP booting (Part 2) Set the auto-login mode to Windows XP
Set the auto-login mode to Windows XP Turn the word Start on Windows XP into a custom name
Turn the word Start on Windows XP into a custom name