How to timer display YouTube notifications on iPhone and Android
The new Scheduled digest feature of YouTube helps you avoid troubles when receiving notifications several times a day. Once set up, YouTube will create a list of notifications for the day and display them at the time you scheduled.
Tired of random YouTube notifications and want to see them all at a certain time of day? YouTube allows you to do that with the Scheduled digest feature. You can set and customize this feature on iOS and Android devices.
Basically, this feature will gather all notifications in a single notification and send it to you at the scheduled time. Therefore, you can see all notifications from subscribed channels, videos you may want to watch, comments and other activities on your channel and more.
- How to get MP3 links from Youtube
- How to get YouTube video links on phones and computers
- How to get YouTube video link in full screen
Note: Your device must have the latest YouTube version (13.16 or higher). Tutorial article made on Android 7.0, you do the same for iPhone phones.
Step 1. Open the YouTube application.
Step 2. Next, click on your profile picture.

Step 3. Next, select Settings / Settings select Notifications / Notifications .
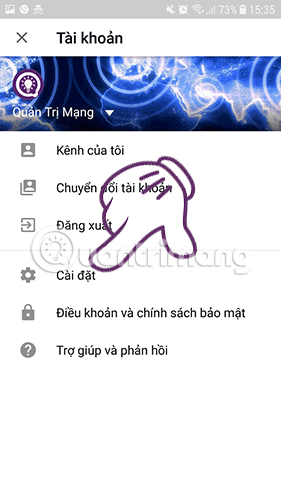

Step 4. Turn on the task next to the Scheduled Digest option / Schedule summary notice .


Step 5. To set the time to receive notifications, click on Scheduled digest, a window will appear allowing you to choose the time to receive notifications from YouTube. Select the time you want to receive notifications and click OK .

Tip: If you don't want to receive notifications from certain activities on YouTube, turn off the swipe button next to those items, like Subscriptions, Channel settings, Suggested videos, My channel activity . Also You also have the option to turn off the sound and vibrate when displaying a notification for a certain period of time. Just turn on the switch and set the calendar. Once completed, tap OK to confirm the change.
From now on, the YouTube app will send you a unique notification at the time you scheduled it.
And when you click on the notification, you will be redirected to YouTube's Activity tab. There you will see a list of all announcements from yesterday.
See more:
- How to play YouTube videos automatically on Android and iPhone phones
- Guide to hide the list of liked YouTube videos, saved on iPhone, iPad
- Instructions for customizing YouTube video subtitles on Android phones, iPhone / iPad
- How to download YouTube videos to iPhone phones
- How to activate Dark Theme on YouTube for iPhone
- How to play YouTube videos when turning off the screen on iPhone
You should read it
- How to customize notifications on iPhone
- Instructions to turn off notifications on Zalo effectively
- The best 3 alternative YouTube apps for Android
- 7 things to note when starting YouTube channel
- Turn off message notifications for a specific contact on iPhone
- How to use the urgent notification feature on iPhone
- 6 safe watching apps for kids on Android and iPhone
- Here are 7 Google YouTube apps and their effects
May be interested
- Add custom notifications on Android lock screen
 with newer android versions (android marshmallow, android nougat and android oreo), you can also display a custom notification on the lock screen. this announcement can be a fun message like 'touch and die', or a statement of 'this is a's phone.'
with newer android versions (android marshmallow, android nougat and android oreo), you can also display a custom notification on the lock screen. this announcement can be a fun message like 'touch and die', or a statement of 'this is a's phone.' - How to set a countdown timer, timer on iPhone or iPad
 there are two quicker and simpler ways to set up a timer/timer on your apple device.
there are two quicker and simpler ways to set up a timer/timer on your apple device. - 6 safe watching apps for kids on Android and iPhone
 if your child is bored and needs entertainment, these are the best youtube alternatives for kids that you can install on your android or ios device.
if your child is bored and needs entertainment, these are the best youtube alternatives for kids that you can install on your android or ios device. - Trick to use quick timer on iPhone
 you can quickly activate the timer (timer) on ios thanks to the following two ways.
you can quickly activate the timer (timer) on ios thanks to the following two ways. - YouTube is testing a built-in sleep timer, only for Premium subscribers
 youtube is testing a new sleep timer in its mobile app and on desktop that will stop playing after a certain amount of time.
youtube is testing a new sleep timer in its mobile app and on desktop that will stop playing after a certain amount of time. - How to obscure notification content on iPhone
 tweaking privasee will hide the notification content and only display it when opened with face id.
tweaking privasee will hide the notification content and only display it when opened with face id. - How to vibrate the unread app icon on iPhone
 applications unread notifications on iphone in addition to displaying the number of notifications, you can add vibration mode, flashing, ...
applications unread notifications on iphone in addition to displaying the number of notifications, you can add vibration mode, flashing, ... - How to turn off iPhone application notifications?
 manufacturers always want to update information about their products to customers in the fastest, detailed and most specific way, so they have integrated the feature of sending notifications into products. during the installation process, users will be asked if they want to receive notifications, if they choose yes, every day the application will send them a lot of notifications, most of which ... have no effect!
manufacturers always want to update information about their products to customers in the fastest, detailed and most specific way, so they have integrated the feature of sending notifications into products. during the installation process, users will be asked if they want to receive notifications, if they choose yes, every day the application will send them a lot of notifications, most of which ... have no effect! - How to set a timer to take photos on iPhone is extremely simple and not everyone knows
 timing photos on iphone will help you take photos with family, relatives, and friends without missing any members. let's immediately learn how to set up a timer to take photos on iphone through the article below.
timing photos on iphone will help you take photos with family, relatives, and friends without missing any members. let's immediately learn how to set up a timer to take photos on iphone through the article below. - How to avoid being fooled by fake Android system notifications?
 when using a mobile device, you often see system messages randomly popping up, but be cautious because there are lots of malware generated spam phones to display such a message, this is a new types of attacks appear recently.
when using a mobile device, you often see system messages randomly popping up, but be cautious because there are lots of malware generated spam phones to display such a message, this is a new types of attacks appear recently.









 Instructions to delete Siri data from iCloud on iPhone or iPad
Instructions to delete Siri data from iCloud on iPhone or iPad How to turn on iCloud Photo Sharing on iPhone, iPad, Mac and Windows
How to turn on iCloud Photo Sharing on iPhone, iPad, Mac and Windows How to share files to self-destruct using SendGB
How to share files to self-destruct using SendGB How to delete YouTube history and ensure privacy
How to delete YouTube history and ensure privacy How to transfer photos from OneDrive to Google Drive
How to transfer photos from OneDrive to Google Drive How to set up automatic actions with Dropbox Automator
How to set up automatic actions with Dropbox Automator