How to schedule sending messages on iPhone with Scheduled
Sometimes it is too busy with work that you accidentally forget to make the necessary call or message to a business partner, family, or friend. If so, Scheduled application on iOS device will help users not to forget important messages, with the ability to remind messages.
Scheduled application will schedule you to send a message, according to the reminder schedule set by you. Special, Scheduled can be applied to a lot of messaging applications on devices including iMessage / SMS, Facebook Messenger, Whatsapp, Email, . You just need to choose the time, reminder content and application will perform the task of prompting the scheduled appointment.Note to users , Scheduled does not automatically perform the process of sending previously scheduled messages, but only reminds you to send messages only.
Step 1:
Click on the link below to proceed Scheduled application download on iOS device.
- Download the Scheduled iOS app
Click on the application icon to start. In the first interface, click Continue to start using. Next, the application will ask you to turn on notifications to receive reminders from the application, click Enable notifications . Click Allow again in the next interface.



Switch to the new interface. Now that you are using your free Scheduled application, some features will not be available. To unlock all features, it is necessary to upgrade the application to the Premium version at a cheap price of USD 0.99 (VND 22,000). Finally click Create Message to switch to the form setting interface and schedule a reminder to send the message.


Step 2:
The Scheduled application will give you the option to set up a reminder to send a message, including:
- Select Recipient: select the contact to remind the schedule to send the message.
- Enter your Message: enter the text to send.
- Select Times: set the time to send a message.
- Repeat: schedule a reminder to send the message if needed.
When you click Select Recipient , the application will ask the user to allow the application to access the contacts to get the contact, press OK . Select the person to send the message to and click Done at the top to save it.



Step 3:
Next, press Enter your Message to enter the content of the message to send. Click on the Select Times section and select the time to schedule a message to be sent, select the date and choose the time at the list below the interface. Finally, click Repeat and select the repeating schedule, prompt to send the message if needed.
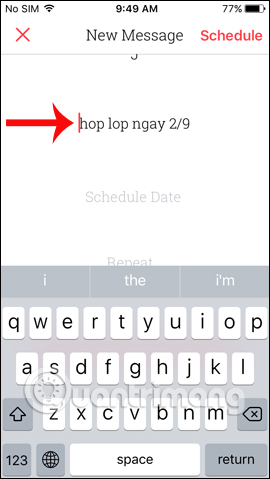


Step 4:
After setting the reminder to send the message, press the Schedule Message button to apply the reminder calendar. In the Scheduled interface, in case you want to add a new message sending schedule , click the pen icon tool in the top right corner of the screen.


Step 5:
When it is time to schedule a reminder that the user has set up, the application will appear a Notification dialog box , with a notice There is a scheduled message for . Users will have 3 options Snooze 15 minutes (repeat after 15 minutes) , Open (open the application list to send the message) and Cancel (cancel). Click Open to select the application to send the message to.
In this interface, click on the Send using button . below.


Step 6:
In the application list, choose to send iMessage / SMS messages, or click More to open more messaging applications. Now just choose to send messages on Facebook, Zalo, Mail, etc.


Step 7:
Also when clicking on the gear icon , we will switch to the Settings settings interface for the application. When you exit the main screen, the application will display the number of reminders that send the scheduled message .
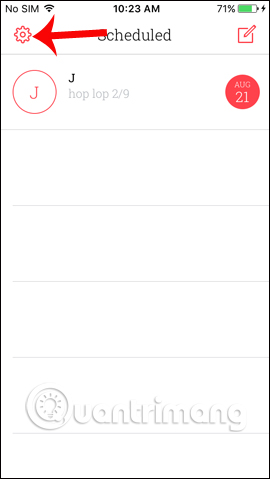


So with the Scheduled application for iOS devices, you will have a reminder tool to send IMessage / SMS, or other messaging applications. A reminder message will appear on the screen so that users do not forget to send a message.
I wish you all success!
You should read it
- How to schedule sending messages on iPhone
- How to schedule sending SMS on Android
- How to schedule sending messages, email, posting Facebook, Twitter for Android phones
- Schedule Windows XP to defragment the disk
- How to schedule, schedule sending WhatsApp messages on Android with SKEDit
- How to schedule personal Facebook posts
- Tips Schedule text messages on Android smartphone
- Instructions for fixing WordPress's Briefly Unavailable for Scheduled Maintenance error
May be interested
- Fixed an error that could not be sent via Messages on iOS
 sending images with the messages application on ios devices will save us more time than switching to email, or sending messages on facebook. however, the error status does not send images on messages sometimes also makes them difficult to communicate with friends.
sending images with the messages application on ios devices will save us more time than switching to email, or sending messages on facebook. however, the error status does not send images on messages sometimes also makes them difficult to communicate with friends. - Tips Schedule text messages on Android smartphone
 schedule text messages on your android phone, you can now schedule the exact minute a text message is sent, ensuring you never forget to say happy birthday to mom again.
schedule text messages on your android phone, you can now schedule the exact minute a text message is sent, ensuring you never forget to say happy birthday to mom again. - How to retrieve messages sent on iPhone?
 you are sending a message using iphone but for some reason, you don't want to send it again. is there any way to get it back? today, we would like to share with you how to retrieve messages that are being sent on iphone
you are sending a message using iphone but for some reason, you don't want to send it again. is there any way to get it back? today, we would like to share with you how to retrieve messages that are being sent on iphone - How to send location directly in messages on iPhone
 the messages app on ios 17 has added a lot of content delivery options like sending the location in messages on iphone directly.
the messages app on ios 17 has added a lot of content delivery options like sending the location in messages on iphone directly. - How to schedule sending messages, email, posting Facebook, Twitter for Android phones
 on certain holidays or anniversaries you often wait to send a message for the desired time or sometimes need to send an important email at 8 am the next morning, but worry about not doing it on time. so how to solve this problem? tipsmake.com will help readers solve this problem through the article below.
on certain holidays or anniversaries you often wait to send a message for the desired time or sometimes need to send an important email at 8 am the next morning, but worry about not doing it on time. so how to solve this problem? tipsmake.com will help readers solve this problem through the article below. - Instructions for sending handwriting messages on iOS 10
 the new function handwritten messages on imessgae ios 10 is a very interesting feature. we can create our own typography, or based on the handwriting patterns available to compose messages.
the new function handwritten messages on imessgae ios 10 is a very interesting feature. we can create our own typography, or based on the handwriting patterns available to compose messages. - Tips for sending secret messages on iPhone via Notes
 one of the interesting features of the notes app on iphone is sending secret messages. accordingly, when we create a note and collaborate with someone, it will turn into a secret message that only you and the person sharing the note will know and see the content.
one of the interesting features of the notes app on iphone is sending secret messages. accordingly, when we create a note and collaborate with someone, it will turn into a secret message that only you and the person sharing the note will know and see the content. - How to send messages to multiple contact numbers on iPhone
 to send messages and content to multiple numbers on the iphone, we can use siri shortcuts or third-party apps. this is a guide for sending specific messages to many people on your iphone.
to send messages and content to multiple numbers on the iphone, we can use siri shortcuts or third-party apps. this is a guide for sending specific messages to many people on your iphone. - How to send invisible messages on iPhone
 the messages app on iphone has many interesting and attractive features, like the invisible message effect (invisible ink) that will hide your messages.
the messages app on iphone has many interesting and attractive features, like the invisible message effect (invisible ink) that will hide your messages. - Instructions for sending video messages on Viber
 in the latest version of viber, in addition to sending voice messages and audio recordings, users can now record videos and send messages to friends on viber.
in the latest version of viber, in addition to sending voice messages and audio recordings, users can now record videos and send messages to friends on viber.










 Useful shortcuts on iPhone with 3D Touch without your knowledge
Useful shortcuts on iPhone with 3D Touch without your knowledge How to filter and block spam calls on iPhone
How to filter and block spam calls on iPhone Tips to increase speaker volume on iPhone without software
Tips to increase speaker volume on iPhone without software Trick to check the application time on iOS
Trick to check the application time on iOS 10 new things you can do on the iMessage app
10 new things you can do on the iMessage app Effective call recording applications on smartphones
Effective call recording applications on smartphones