How to schedule a meeting on Microsoft Teams
If you use Microsoft Teams to collaborate and message in real time with colleagues, there are many ways to schedule meetings, but the simplest method is to perform tasks right in the application.
Schedule a meeting in Teams
Using the Teams application to schedule a business meeting, you can choose a channel that allows the entire team to join or invite each person. You can use the Scheduling Assistant feature, which displays all attendees, can help you find the time that suits everyone. Additionally, when you schedule a meeting, a post will appear on 'Posts' in the selected channel. All shows, content, notes and audio recordings are recorded in the channel.
In this tutorial, you'll learn the steps to set up meeting schedules on Microsoft Teams in Windows 10.
How to schedule a meeting on Microsoft Teams
To schedule a meeting on Teams, follow these steps:
1. Open Microsoft Teams.
2. Click Calendar.
3. Click the New meeting button from the upper right corner.
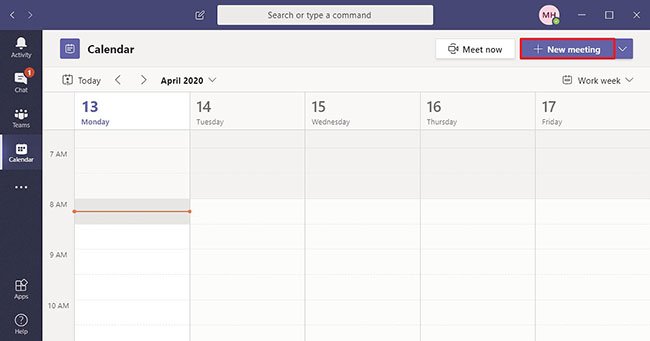 Click the New meeting button
Click the New meeting button 4. Use the Time zone drop-down menu and select the time zone (if applicable).
5. Specify a title for the meeting.
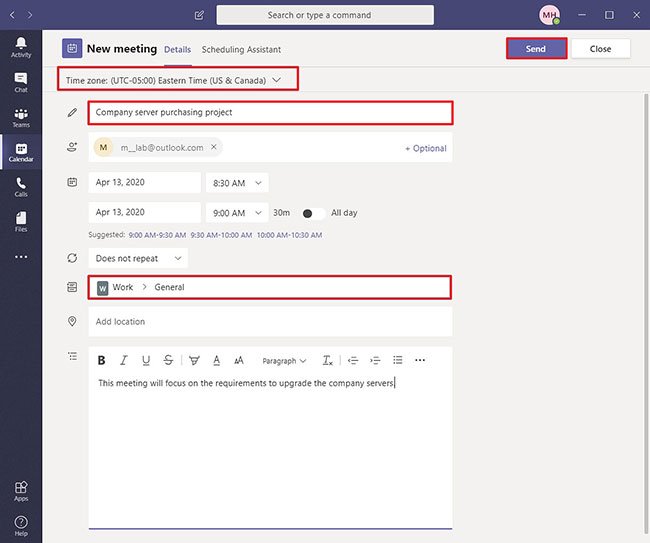 Specify a title for the meeting
Specify a title for the meeting 6. (Optional) Add people to attend the meeting. You can add people from your contact list or invite others by adding their email addresses.
7. Specify the start date and end date.
8. (Optional) Click the Scheduling Assistant tab .
9. Choose the time to hold a meeting that is suitable for everyone, by considering all attendees.
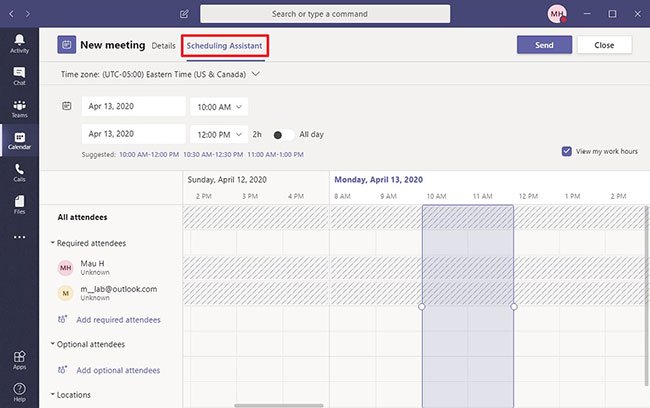 Choose a time to hold the meeting
Choose a time to hold the meeting 10. (Optional) Choose when to repeat the same meeting.
11. Select the channel to organize the meeting in Teams.
Quick tip : You can edit the channel after you send the invitation. You need to create a new event and send new invitations to change channels.
12. (Optional) Specify the location. (Usually, this is the name of the office.)
13. Specify additional details about the meeting as needed.
14. Click the Send button .
When you complete the steps, the meeting schedule will be created with the details you specified and it will appear in the Posts section of the channel.
You should read it
- How to use Breakout Rooms on Microsoft Teams
- How to create live events on Microsoft Teams
- How to share screen in Microsoft Teams
- Instructions for using Microsoft Teams on your phone
- Microsoft officially allows free Teams users to use the online meeting feature
- Instructions for using ezTalks Meetings for online meetings
- Microsoft Teams backgrounds: How to customize yours now
- Microsoft Teams on the web already supports Together Mode and Large Gallery
May be interested
- How to use 2 or more webcams on Skype
 can you use multiple cameras with skype in the same conversation? thankfully, there are 3 apps you can use to stream multiple cameras with skype. here is how you do it!
can you use multiple cameras with skype in the same conversation? thankfully, there are 3 apps you can use to stream multiple cameras with skype. here is how you do it! - How to play videos using ManyCam with Skype
 manycam is an intermediary software that helps solve certain problems with certain versions of skype's directshow features.
manycam is an intermediary software that helps solve certain problems with certain versions of skype's directshow features. - Summary of shortcuts for Microsoft Teams to learn online
 microsoft teams shortcuts help users work faster during online learning or meeting remotely on the computer. the following article will summarize all the keyboard shortcuts when using microsoft teams.
microsoft teams shortcuts help users work faster during online learning or meeting remotely on the computer. the following article will summarize all the keyboard shortcuts when using microsoft teams. - Zoom application alternatives
 the following article will list some of the applications that can be used instead of zoom. it is worth noting that all these options are available in the free version.
the following article will list some of the applications that can be used instead of zoom. it is worth noting that all these options are available in the free version. - How to record Skype calls on Windows 10
 on windows 10, skype comes with an option to record calls directly from the app, which can be useful in many situations.
on windows 10, skype comes with an option to record calls directly from the app, which can be useful in many situations. - Tips and tricks for using sound with Cisco Webex Meetings
 use the information in this article to learn which audio connection options, mute and headset options are supported for webex.
use the information in this article to learn which audio connection options, mute and headset options are supported for webex.





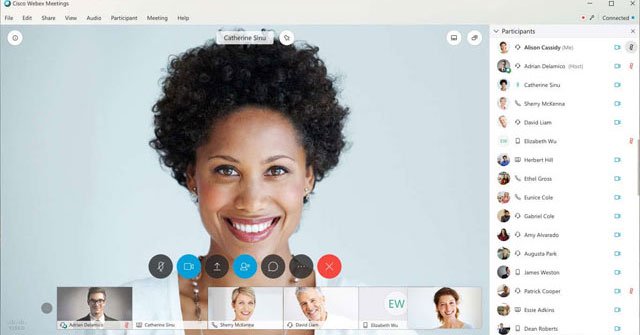
 Microsoft Teams adds a meeting lock feature, late people can't access it
Microsoft Teams adds a meeting lock feature, late people can't access it How to set up Microsoft Teams to work remotely
How to set up Microsoft Teams to work remotely Link download Microsoft Teams 1.3.00.3564
Link download Microsoft Teams 1.3.00.3564 Summary of shortcuts for Microsoft Teams to learn online
Summary of shortcuts for Microsoft Teams to learn online How to turn off mic in Microsoft Teams
How to turn off mic in Microsoft Teams