Schedule Startup and launch PC computer program
Network administration - The computer is equipped with a simple interface for launching applications when it starts. However, besides the interface it equips you with, you can also configure it to wake up or start automatically before going to work. The following three basic tips will save you a lot of time in manipulation.
The two main methods to perform such adjustments are: Add directly to the Startup folder or run Scheduled Tasks wizard. Here we will mention both of them.
With the Startup folder : Two different Startup folders manage items that allow launch at system startup. The items inside C: Documents and SettingsAll UsersStart MenuProgramsStartup will launch for each computer user. The items in C: Documents and Settin gs [Your Username] Start MenuProgramsStartup will open for a specific account. For these directories, your task is to just put your favorite programs inside one of these folders.
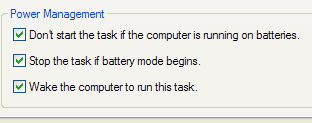
Keep the startup or wake up schedule : Some computers can start automatically according to a schedule; This capability depends on the BIOS. Klhi starts, you need to search for a prompt to enter the BIOS, press the key according to that prompt. If your computer supports this feature, you can adjust the internal settings before loading Windows.
Another way is to set your computer to wake up according to a schedule inside Windows. Open the Sche duled Tasks Control Panel ( to open Open Scheduled Tasks , click Start , click All Programs , point to Accessories , System Tools , then click Scheduled Tasks . ) , Click Add Scheduled Task . Click Next , then select the application you want to open. Fill in the schedule information on the following pages, click Open advanced properties for this task when I click Finish . Next, click Finish , Settings tab. Finally click the option Wake the computer to run this task .
You should read it
- How to Make Windows XP Startup Faster
- How to Optimize Windows Startup
- How to find the Windows 10 Startup folder
- Steps to Fix startup program error not starting with Windows 10
- How to turn off Fast Startup on Windows 10 and Windows 8.1 / 8
- How to disable Startup Delay in Windows 10
- How to Change Startup Programs in Windows 7
- 12 steps to pivot startup
May be interested
- How to Make Windows XP Startup Faster
 do you often get frustrated while you wait around for your slow windows xp computer to startup? windows xp will automatically load and startup all the programs that are in the startup folder whether you intend to use them or not. this...
do you often get frustrated while you wait around for your slow windows xp computer to startup? windows xp will automatically load and startup all the programs that are in the startup folder whether you intend to use them or not. this... - How to Control Windows 8 Startup Programs
 startup items are the programs, shortcuts, folders, and drivers that are set to run automatically when a user signs into windows 8. this may or may not cause your computer's startup loading to become slow. keep in mind that startup items...
startup items are the programs, shortcuts, folders, and drivers that are set to run automatically when a user signs into windows 8. this may or may not cause your computer's startup loading to become slow. keep in mind that startup items... - Turn off programs that start with the system on Windows 10
 one of the solutions to speed up windows 10 at the boot stage is to turn off the programs that start with the system. here are a few ways to turn off windows 10 startup programs, speed up your windows 10 boot.
one of the solutions to speed up windows 10 at the boot stage is to turn off the programs that start with the system. here are a few ways to turn off windows 10 startup programs, speed up your windows 10 boot. - 5 tools to help manage and schedule
 there are many applications and websites that can help you keep up with everything in your schedule. here are 5 free tools that can be especially helpful to schedule your schedule in order.
there are many applications and websites that can help you keep up with everything in your schedule. here are 5 free tools that can be especially helpful to schedule your schedule in order. - 6 quick ways to schedule Windows 10 computer shutdown
 don't miss this tipsmake article, we will guide you how to schedule a windows 10 computer shutdown automatically, simply and easily.
don't miss this tipsmake article, we will guide you how to schedule a windows 10 computer shutdown automatically, simply and easily. - Why did Microsoft remove the Windows startup sound?
 jensen harris, former director of program management for the windows user experience team, explains why microsoft decided to remove the windows startup sound.
jensen harris, former director of program management for the windows user experience team, explains why microsoft decided to remove the windows startup sound. - Simple and easy ways to schedule PC shutdown
 pc shutdown timer is a useful feature that users can use to shut down the pc after a specified period of time. find out more with hacom here
pc shutdown timer is a useful feature that users can use to shut down the pc after a specified period of time. find out more with hacom here - How to manage startup programs with Windows?
 sometimes programs that start with windows are one of the reasons for the computer's heavy resources, and cause computers to slow down, causing disruptions in the use of computers. therefore, you should disable startup programs with windows, which is also a way to speed up windows computers and laptops.
sometimes programs that start with windows are one of the reasons for the computer's heavy resources, and cause computers to slow down, causing disruptions in the use of computers. therefore, you should disable startup programs with windows, which is also a way to speed up windows computers and laptops. - How to turn off the startup sound on Windows 11
 imagine you are in a meeting or space that requires absolute silence, but your 'annoying' computer makes a relatively loud sound when starting up, causing you to receive countless annoying glances from people around.
imagine you are in a meeting or space that requires absolute silence, but your 'annoying' computer makes a relatively loud sound when starting up, causing you to receive countless annoying glances from people around. - 5 Simplest Ways to Fix Windows 10 Slow Startup Error
 are you looking to fix your computer's slow startup? hoang ha pc will provide you with 5 simple and easy ways to fix windows 10 slow startup errors!
are you looking to fix your computer's slow startup? hoang ha pc will provide you with 5 simple and easy ways to fix windows 10 slow startup errors!










 Start the new year with a 'clean' computer
Start the new year with a 'clean' computer 'Rescue' for Kaspersky blocked application
'Rescue' for Kaspersky blocked application Common computer errors and remedies (Part 1)
Common computer errors and remedies (Part 1) Ignore photos to speed up websites
Ignore photos to speed up websites Windows 7 will still have 6 different versions
Windows 7 will still have 6 different versions Windows 7 Starter has a new market: Netbook
Windows 7 Starter has a new market: Netbook