Rooted MySearch123.com on Chrome, Firefox and Internet Explorer browsers
MySearch123.com is one of the 'hijacker browser' that changes the default homepage and sets up the search "http://mysearch123.com/" in popular web browsers, such as Internet Explorer, Google Chrome or Firefox without user permission.
In the following article, Network Administrator will guide you through the steps to remove MySearch123.com from Internet Explorer, Google Chrome and Firefox browsers.
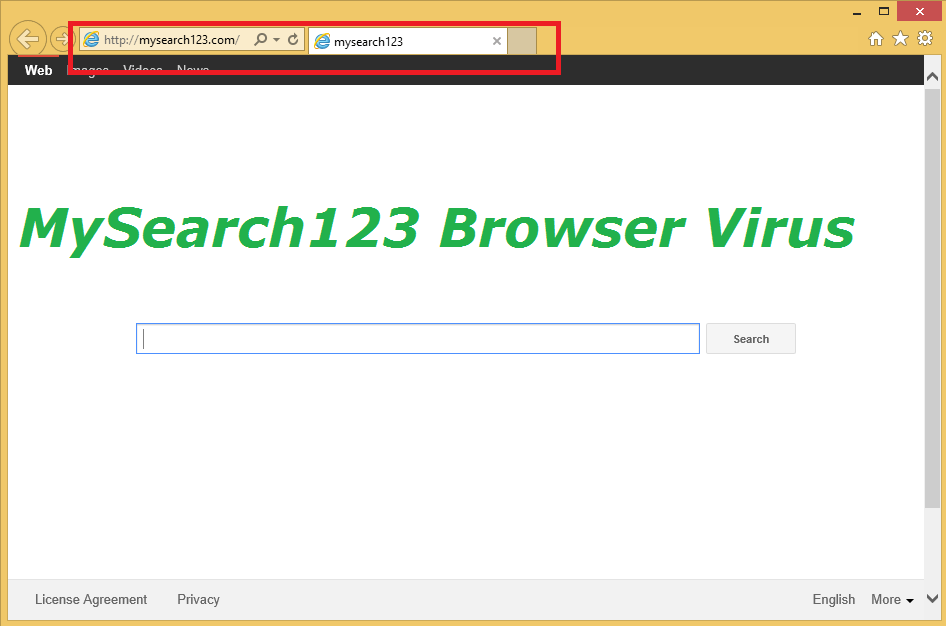 Rooted MySearch123.com on Chrome, Firefox and Internet Explorer browsers Picture 1
Rooted MySearch123.com on Chrome, Firefox and Internet Explorer browsers Picture 1
MySearch123.com is one of the 'hijacker browser' that changes the default homepage and sets up the search "http://mysearch123.com/" in popular web browsers, such as Internet Explorer, Google Chrome or Firefox without user permission.
In fact, MySearch123.com changed browser settings to redirect the browser to ads and make money.
MySearch123.com hijacker is designed to change your browser settings and can install additional plugins (toolbars, extensions - extensions or add-ons) on your web browser to promote links or other products.
Browser hijacker can redirect users' computers to malicious websites or install malicious programs, and cause security problems on the user's computer.
Technically "MySearch123.com" is not a virus that is classified as a malware program (unwanted program (PUP)) that can contain and install malicious programs on. Your computer, like adware, toolbars or viruses.
If a computer is the 'victim' of MySearch123 hijacker, then there will be lots of popup ads, banners and sponsored links (sponsored links) displayed on the screen or inside the Internet browser. And in some cases, computer speed may be 'slow' due to malicious programs running in the background.
MySearch123.com hijacker program can be installed without user notification.
The reason is because MySearch123.com is often 'packaged' within other free software that users download and install from unknown sites .
So when you install any program or software you need to pay attention to the program installation options, because most software installers contain additional software that you never want to install. put on your computer.
When installing a program on a computer:
- On the installation screen, do not click the Next 'button too fast'.
- Read carefully and accept the terms carefully.
- Always select the 'Custom' setting.
- Reject settings that require additional software that you do not want to install.
- Uncheck any options saying that the homepage and search settings will be changed.
Step 1: Remove MySearch123 with RogueKiller
RogueKiller is one of the programs against effective malware (malware). The program can detect, prevent and remove malware (malware) in general and both rootkits, rogues, worms, .
1. Download RogueKiller to your device and install it.
Download RogueKiller to your device and install it here.
Note:
Download the x86 or x64 version that matches your operating system version. To know the version of the operating system you are using, right-click the Computer icon, select Properties and search in the System Type section .
2. Double click to run RogueKiller.
3. Click Accept to agree to the terms, install the program.
 Rooted MySearch123.com on Chrome, Firefox and Internet Explorer browsers Picture 2
Rooted MySearch123.com on Chrome, Firefox and Internet Explorer browsers Picture 2
4. The next step is to click Scan to scan for malware on your computer and on the startup port.
 Rooted MySearch123.com on Chrome, Firefox and Internet Explorer browsers Picture 3
Rooted MySearch123.com on Chrome, Firefox and Internet Explorer browsers Picture 3
5. Finally, after the scan is complete, click the Registry tab, select all the items containing the malware found and click Delete to remove all the items.
 Rooted MySearch123.com on Chrome, Firefox and Internet Explorer browsers Picture 4
Rooted MySearch123.com on Chrome, Firefox and Internet Explorer browsers Picture 4
6. Close RogueKiller and proceed to the next step.
Step 2: Uninstall malware MySearch123 from Control Panel
1. To do this, follow the steps below:
- On Windows 7 and Vista: Start => Control Panel.
- On Windows XP: Start => Settings => Control Panel.
 Rooted MySearch123.com on Chrome, Firefox and Internet Explorer browsers Picture 5
Rooted MySearch123.com on Chrome, Firefox and Internet Explorer browsers Picture 5
- On Windows 8 and 8.1:
Press the Windows + R key combination to open the Run command window.
Enter Control Panel in the Run window and press Enter.
 Rooted MySearch123.com on Chrome, Firefox and Internet Explorer browsers Picture 6
Rooted MySearch123.com on Chrome, Firefox and Internet Explorer browsers Picture 6
2. At the Control Panel window:
On Windows XP: select Add or Remove Programs.
On Windows 7, 8 or Vista: select Programs and Features (or Uninstall a Program).
 Rooted MySearch123.com on Chrome, Firefox and Internet Explorer browsers Picture 7
Rooted MySearch123.com on Chrome, Firefox and Internet Explorer browsers Picture 7
3. In the next window, search for unknown programs in the installation section immediately, then proceed to uninstall those applications from the system.
 Rooted MySearch123.com on Chrome, Firefox and Internet Explorer browsers Picture 8
Rooted MySearch123.com on Chrome, Firefox and Internet Explorer browsers Picture 8
Also find and remove malicious applications like:
- MySearch123
- MySearch123 New Tab
- Go Mysearch123
- GoSave
- MuiTub
Step 3: Remove MySearch123.com with AdwCleaner
1. Download AdwCleaner to your device and install it.
Download AdwCleaner to your device and install it here.
2. Close all open programs on your computer, then double click to open AdwCleaner.
3. After accepting the terms, click the Scan button .
 Rooted MySearch123.com on Chrome, Firefox and Internet Explorer browsers Picture 9
Rooted MySearch123.com on Chrome, Firefox and Internet Explorer browsers Picture 9
4. Wait until the scan has finished, click Clean to remove all unwanted malware on your system.
 Rooted MySearch123.com on Chrome, Firefox and Internet Explorer browsers Picture 10
Rooted MySearch123.com on Chrome, Firefox and Internet Explorer browsers Picture 10
5. On the AdwCleaner - Information window, click OK , then select OK again to restart your computer.
 Rooted MySearch123.com on Chrome, Firefox and Internet Explorer browsers Picture 11
Rooted MySearch123.com on Chrome, Firefox and Internet Explorer browsers Picture 11
5. When your computer is restarted, close the AdwCleaner "window" and proceed to the next step.
Step 4: Uninstall MySearch123.com on Internet Explorer shortcut
1. Right-click the Internet Explorer browser icon, then select Properties .
 Rooted MySearch123.com on Chrome, Firefox and Internet Explorer browsers Picture 12
Rooted MySearch123.com on Chrome, Firefox and Internet Explorer browsers Picture 12
Note:
You must follow the same steps on all Internet Explorer browser shortcuts, including the Program lits list and the Taskbar.
2. At the Shortcut tab, find the Target pane and delete MySearch123 (such as http:///mysearch123.com .) that comes with iexplore.exe (with IE shortcut) or firefox.exe (Firefox browser shortcut) or chrome.exe (for Chrome browser shortcut), then select OK .
 Rooted MySearch123.com on Chrome, Firefox and Internet Explorer browsers Picture 13
Rooted MySearch123.com on Chrome, Firefox and Internet Explorer browsers Picture 13
If you receive a notice of 'Provide administrator permission to change these settings', click Continue.
 Rooted MySearch123.com on Chrome, Firefox and Internet Explorer browsers Picture 14
Rooted MySearch123.com on Chrome, Firefox and Internet Explorer browsers Picture 14
3. Follow the next steps.
Step 5: Remove the Junkware MySearch123.com file using the Junkware Removal Tool
1. Download the Junkware Removal Tool on your device and run the tool.
Download the Junkware Removal Tool on your device and install it here.
2. Press any key to start scanning your computer using the JRT - Junkware Removal Tool.
 Rooted MySearch123.com on Chrome, Firefox and Internet Explorer browsers Picture 15
Rooted MySearch123.com on Chrome, Firefox and Internet Explorer browsers Picture 15
3. Wait until the JRT - Junkware Removal Tool scans and "cleans" your system.
 Rooted MySearch123.com on Chrome, Firefox and Internet Explorer browsers Picture 16
Rooted MySearch123.com on Chrome, Firefox and Internet Explorer browsers Picture 16
4. Close the JRT window and restart your computer.
 Rooted MySearch123.com on Chrome, Firefox and Internet Explorer browsers Picture 17
Rooted MySearch123.com on Chrome, Firefox and Internet Explorer browsers Picture 17
Step 6: Remove MySearch123.com malware by Malwarebytes Anti-Malware
Download Malwarebytes Anti-Malware Premium to your device and install it.
Download Malwarebytes Anti-Malware Premium to your computer and install it here.
Scan and clean your computer with Malwarebytes Anti-Malware:
1. Run Malwarebytes Anti-Malware and allow the program to update (update) the latest version (if needed).
 Rooted MySearch123.com on Chrome, Firefox and Internet Explorer browsers Picture 18
Rooted MySearch123.com on Chrome, Firefox and Internet Explorer browsers Picture 18
2. After the update process finishes, click the Scan Now button to start the scan of your system, remove malware and unwanted programs.
 Rooted MySearch123.com on Chrome, Firefox and Internet Explorer browsers Picture 19
Rooted MySearch123.com on Chrome, Firefox and Internet Explorer browsers Picture 19
3. Wait until the system scan finishes.
 Rooted MySearch123.com on Chrome, Firefox and Internet Explorer browsers Picture 20
Rooted MySearch123.com on Chrome, Firefox and Internet Explorer browsers Picture 20
4. Click the Quarantine All button to remove all "threats" found on your system.
 Rooted MySearch123.com on Chrome, Firefox and Internet Explorer browsers Picture 21
Rooted MySearch123.com on Chrome, Firefox and Internet Explorer browsers Picture 21
5. After the process has finished, restart your computer to complete the process.
 Rooted MySearch123.com on Chrome, Firefox and Internet Explorer browsers Picture 22
Rooted MySearch123.com on Chrome, Firefox and Internet Explorer browsers Picture 22
6. After the computer has finished booting, run Malwarebytes' Anti-Malware again to confirm there are no "threats" on your system.
Step 7: Uninstall MySearch123.com from Internet Explorer, Chrome and Firefox browsers
- Internet Explorer browser:
1. In Internet Explorer, select the jagged icon in the top right corner, select Internet Options .
 Rooted MySearch123.com on Chrome, Firefox and Internet Explorer browsers Picture 23
Rooted MySearch123.com on Chrome, Firefox and Internet Explorer browsers Picture 23
2. Next click on the Advanced tab .
 Rooted MySearch123.com on Chrome, Firefox and Internet Explorer browsers Picture 24
Rooted MySearch123.com on Chrome, Firefox and Internet Explorer browsers Picture 24
3. Select Reset .
 Rooted MySearch123.com on Chrome, Firefox and Internet Explorer browsers Picture 25
Rooted MySearch123.com on Chrome, Firefox and Internet Explorer browsers Picture 25
4. Check the Delete personal settings option then click Reset .
 Rooted MySearch123.com on Chrome, Firefox and Internet Explorer browsers Picture 26
Rooted MySearch123.com on Chrome, Firefox and Internet Explorer browsers Picture 26
5. After the reset process ends, click Close then click OK to exit the Internet Options window.
 Rooted MySearch123.com on Chrome, Firefox and Internet Explorer browsers Picture 27
Rooted MySearch123.com on Chrome, Firefox and Internet Explorer browsers Picture 27
6. Close all windows and then restart Internet Explorer.
- On Chrome browser:
1. Open the Chrome browser on your computer, then click the 3 dash icon icon in the top right corner of the screen, select Settings .
 Rooted MySearch123.com on Chrome, Firefox and Internet Explorer browsers Picture 28
Rooted MySearch123.com on Chrome, Firefox and Internet Explorer browsers Picture 28
2. On the Settings window, find and click the option Show advanced settings (show advanced settings ).
 Rooted MySearch123.com on Chrome, Firefox and Internet Explorer browsers Picture 29
Rooted MySearch123.com on Chrome, Firefox and Internet Explorer browsers Picture 29
3. Scroll down to find and select Reset Browser Settings button.
 Rooted MySearch123.com on Chrome, Firefox and Internet Explorer browsers Picture 30
Rooted MySearch123.com on Chrome, Firefox and Internet Explorer browsers Picture 30
4. In the Reset browser settings dialog window, click Reset .
 Rooted MySearch123.com on Chrome, Firefox and Internet Explorer browsers Picture 31
Rooted MySearch123.com on Chrome, Firefox and Internet Explorer browsers Picture 31
5. Restart your Chrome browser.
- Mozilla Firefox browser:
1. On the Firefox Menu, access Help => Troubleshooting information .
 Rooted MySearch123.com on Chrome, Firefox and Internet Explorer browsers Picture 32
Rooted MySearch123.com on Chrome, Firefox and Internet Explorer browsers Picture 32
2. Next to the Troubleshooting Information window, click the Reset Firefox button to reset Firefox to its original default state.
 Rooted MySearch123.com on Chrome, Firefox and Internet Explorer browsers Picture 33
Rooted MySearch123.com on Chrome, Firefox and Internet Explorer browsers Picture 33
3. Click Reset Firefox again.
 Rooted MySearch123.com on Chrome, Firefox and Internet Explorer browsers Picture 34
Rooted MySearch123.com on Chrome, Firefox and Internet Explorer browsers Picture 34
4. After the reset process finishes, restart your Firefox browser.
Refer to some of the following articles:
- Summary of 10 ways to fix Not Responding errors on Chrome browser
- Trick 'tail-cutting' Google, Facebook and Apple
- Instructions for fixing errors without network connection on Chrome browser
Good luck!
You should read it
- Snap.do removal guide on Chrome, Firefox and Internet Explorer
- How to remove Internet Explorer 10 in Windows 8
- How to remove Trustedsurf.com on Chrome, Firefox and Internet Explorer
- Instructions to completely remove Youndoo.com on all browsers
- How to remove 'FindYourMaps' toolbar in Internet Explorer, Chrome and Firefox browsers
- Instructions to remove Internet Explorer 10 in Windows 8
- Completely remove URL Mal Virus - http://107.170.47.181
- Rooted Delta Search on Chrome, Firefox and Explorer browsers
- Instructions on how to remove Internet Explorer on Windows 10
- Instructions to remove Social Search toolbar in Chrome, Firefox and Internet Explorer browsers
- How to delete and remove Internet Explorer on Windows 10
- How to completely remove Coc Coc?
May be interested

Trick to remove Edge browser on Windows 10

Enable Web browsing mode without Internet connection on Chrome

The trick to changing the search engine Safari browser on Mac OS X is quick and simple

What to do when Firefox crashes?

You already know how to ask Google how the pig screams?

Clear browsing history, Firefox browser cache on Windows and Mac OS X






 Compare browser speed: Firefox 4, Internet Explorer 9, Chrome 11, Opera 11
Compare browser speed: Firefox 4, Internet Explorer 9, Chrome 11, Opera 11 Rooted Delta Search on Chrome, Firefox and Explorer browsers
Rooted Delta Search on Chrome, Firefox and Explorer browsers Turn off spell checking in Firefox, Chrome, Internet Explorer
Turn off spell checking in Firefox, Chrome, Internet Explorer Following the trail of Internet Explorer 6, does Google Chrome fail?
Following the trail of Internet Explorer 6, does Google Chrome fail? 44 shortcuts are useful on all browsers
44 shortcuts are useful on all browsers Fix 400 Bad Request error in Chrome, Firefox, Internet Explorer and Edge browsers
Fix 400 Bad Request error in Chrome, Firefox, Internet Explorer and Edge browsers