Enable Web browsing mode without Internet connection on Chrome
Both Firefox and Internet Explorer are built into "Work Offline" mode, which allows users to re-access a Web page and re-display the content of these websites even when the computer is lost. Internet connection.
A good news for Chrome's followers is that Google is also testing this feature on Chrome browser. Accordingly, Chrome will automatically save the content of web pages that users have visited so that it can then download and re-display the content of these websites even without an Internet connection.
However, this feature is still in the testing process, so sometimes it may fail.
Currently, Offline Web browsing feature on Chrome is by default hidden, so users must enable this feature.
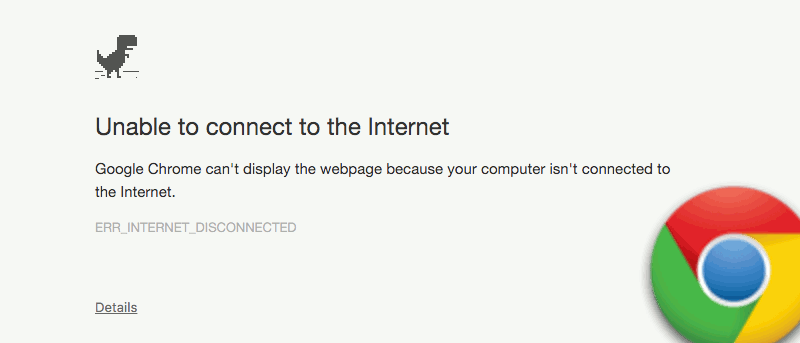
1. Enable offline Web browsing mode on Chrome
To enable Offline Web browsing on Chrome browser, follow the steps below:
Note: Applies to Chrome browser on all Windows, Mac, Linux, Chrome OS and Android operating systems.
First enter chrome: // flags in the address bar and press Enter.

At this time the screen will appear a window to change Chrome browser settings.
Here you find the Enable Show Saved Copy Button option . You can scroll down the list to find options or a faster way is to press Ctrl + F to open the search box, then enter the keyword Show saved to find options.

After you find the option, click on the Default button to open the drop-down menu (drop-down menu).
In this drop down menu you will see two options for activating Offline Web browsing on Chrome: Enable: Primary and Enable: Secondary .

Click on either of the Enable: Primary or Enable: Secondary options. You should now see the Relaunch Now button below. Click on it to restart your Chrome browser.

Now offline Web browsing mode has been activated.
2. Open the Offline Web page
After activating offline Web browsing on Chrome, you can access any Web page and Chrome will automatically save the content of web pages that users have visited so that it can then be downloaded and displayed. re-content these sites even without an Internet connection.
When you visit any Web site that has lost your network, on the screen you will see the Show saved copy button. Click on that button to reload the page.

Refer to some of the following articles:
-
These are the reasons why you should use a 64-bit Chrome browser
-
Trick to turn off notifications from Facebook on Chrome browser
-
5 Chrome extensions to help you surf the Web faster
Good luck!
You should read it
- Chrome users must know these tricks
- Trick to improve browsing speed with Chrome browser
- 9 extensions that help optimize the browsing experience on Chrome
- 4 Chrome extensions to help you surf the Web faster
- Chrome for Android is added with offline reading feature
- Tips to reduce laptop battery life and CPU usage when using Chrome
- How to lock Google Chrome profile with a password
- 3 ways to restore Chrome's browsing history
May be interested
- How to activate and use the new 'Reader Mode' feature, which is hidden on Google Chrome
 most popular web browser platforms today have a built-in 'reader mode' that, when activated, will help convert web pages into a mode more suitable for reading content. .
most popular web browser platforms today have a built-in 'reader mode' that, when activated, will help convert web pages into a mode more suitable for reading content. . - How to Enable Incognito Mode
 this article shows you how to turn on your browser's 'incognito' window to avoid saving your browsing data. several incognito modes are built into both the desktop and mobile interfaces of virtually every modern browser. if your computer administrator has disabled your browser's incognito mode, you can't enable (or find the option to enable) incognito mode.
this article shows you how to turn on your browser's 'incognito' window to avoid saving your browsing data. several incognito modes are built into both the desktop and mobile interfaces of virtually every modern browser. if your computer administrator has disabled your browser's incognito mode, you can't enable (or find the option to enable) incognito mode. - Chrome's incognito mode is not as discreet as you think
 even if you use incognito mode, the activity log in chrome browser is still saved by android devices in a record.
even if you use incognito mode, the activity log in chrome browser is still saved by android devices in a record. - How to enable experimental Windows 11 Mode on Google Chrome
 with the latest release, google has added a few experimental new features to the popular browser for windows. chrome 96 now has a windows 11 mode that lets you use a windows 11-style menu where possible.
with the latest release, google has added a few experimental new features to the popular browser for windows. chrome 96 now has a windows 11 mode that lets you use a windows 11-style menu where possible. - How to enable Do Not Track mode on the browser
 do not track in web browser is a mode that limits the ability to be tracked and collected when surfing the web.
do not track in web browser is a mode that limits the ability to be tracked and collected when surfing the web. - Secrets behind Google Incognito mode (Incognito)
 incognito mode helps users not save history when using the browser. this obviously benefits users, but what benefit does it have for google, which decided to support anonymous browsing right on the first official release of chrome?
incognito mode helps users not save history when using the browser. this obviously benefits users, but what benefit does it have for google, which decided to support anonymous browsing right on the first official release of chrome? - How to delete browsing traces on Mac
 when you surf the web on someone else's mac, you will accidentally leave a web browser. and surely we will want those browsing history to be erased on the mac when in use,
when you surf the web on someone else's mac, you will accidentally leave a web browser. and surely we will want those browsing history to be erased on the mac when in use, - Is the anonymous browsing mode really safe?
 private browsing, inprivate browsing, incognito mode ... are different names of anonymous browsing modes of different browsers. anonymous browsing mode is a mode where user information is guaranteed to not leak to avoid being stolen for some purpose, but is this mode really safe?
private browsing, inprivate browsing, incognito mode ... are different names of anonymous browsing modes of different browsers. anonymous browsing mode is a mode where user information is guaranteed to not leak to avoid being stolen for some purpose, but is this mode really safe? - How to use newspaper reading mode in the browser
 outline is a service that allows users to read newspapers on the browser in different ways, including through websites or browser utilities.
outline is a service that allows users to read newspapers on the browser in different ways, including through websites or browser utilities. - Don't trust Chrome's incognito mode! Use DuckDuckGo browser!
 google chrome's incognito mode helps you browse the internet anonymously, but don't rely on it because duckduckgo browser will do a much better job of anonymous browsing.
google chrome's incognito mode helps you browse the internet anonymously, but don't rely on it because duckduckgo browser will do a much better job of anonymous browsing.










 The trick to changing the search engine Safari browser on Mac OS X is quick and simple
The trick to changing the search engine Safari browser on Mac OS X is quick and simple What to do when Firefox crashes?
What to do when Firefox crashes? You already know how to ask Google how the pig screams?
You already know how to ask Google how the pig screams? Clear browsing history, Firefox browser cache on Windows and Mac OS X
Clear browsing history, Firefox browser cache on Windows and Mac OS X Learn about Google Fi and how to sign up
Learn about Google Fi and how to sign up Displays the amount of memory used by each tab on Firefox browser
Displays the amount of memory used by each tab on Firefox browser