Rooted Delta Search on Chrome, Firefox and Explorer browsers
Delta Search (www.delta-search.com) is the "browser hijacker" integrated with free software that users often download from the Internet.Once installed, Delta Search will set it up as the homepage and search engine on the browsers you install, without any user permission.
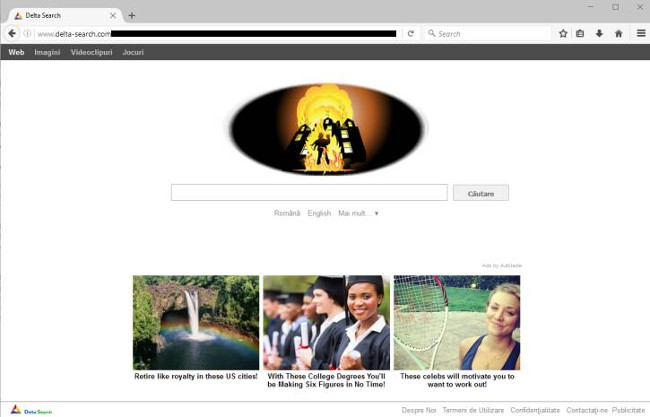
Delta Search is integrated with free software that users download from the Internet. And of course when users install such software, they will install under both programs and adware without them knowing. For example, when installing NowUSeeIt Player, you will have to agree to change your browser homepage to www.delta-search.com .
In addition, Delta Search also edits your default search engine to http://search.delta-search.com or http://www.delta-search.com/ , and navigates you to Yahoo. contains ads. Finally, Delta Search will install the Search button on your computer, and when you click on it it will redirect your search to your computer and navigate to another website.
My advice is that when installing any software from the Internet, pay attention to the installation process because the installer will include installation options such as Delta Search " browser occupier ". Be careful with what you agree to install.
Always choose the Custom Installation option and deselect all that you suspect, especially the software you don't want to install. Choose to download the software on trusted sites.
Instructions for removing Delta Search on Chrome, Firefox and Explorer browsers:
Step 1: Uninstall Delta Search from Windows
The first step is to find and remove any malicious programs installed on your computer.
1. Open the Uninstall Menu.
To do this thing:
- On Windows 10 or Windows 8:
1. To remove the program on Windows 10 or Windows 8, right-click the Start button in the bottom left corner of the screen (Windows logo icon) and select Control Panel .

2. On the Control Panel window, find and click the option called Uninstall a program under Programs .

- On Windows XP, Windows vista and Windows 7:
1. If you are using Windows XP, Windows Vista and Windows 7, click Start then click Control Panel .

2. On the Control Panel window, find and click the option called Uninstall a program under Programs .

3. The Programs and Features window will appear at this screen , where you scroll down the list of installed programs on the system, find and uninstall the Chrome Chrome toolbar, Babylon, Delta toolbar, BitGuard or BrowserProtect .
However, on different computers, malicious programs will have different names. To view recently installed programs on the system, click the Installed On column to sort the programs by the installation date. Scroll down the list to find and uninstall any unwanted programs or unknown programs.

Note:
If you encounter any problems during the uninstall process of Delta Search , you can use Revo Uninstaller to root out unwanted programs on your system.
Step 2: Use AdwCleaner to scan your system
AdwCleaner is a free utility that will scan your system and web browsers to find and remove Delta Search .
1. Download AdwCleaner to your device and install it.
Download AdwCleaner to your device and install it here.
2. Before installing AdwCleaner, close all web browsers on your computer, then double-click the AdwCleaner icon.
If Windows asks if you want to install AdwCleaner, click Yes to allow the program to run.

3. When the program has opened, click the Scan button as shown below:

And AdwCleaner will start the scanning process to find and remove Delta Search and other malicious programs.
4. To remove the malicious files detected by AdwCleaner, click the Clean button.

5. AdwCleaner will notify you to save any files or documents that you are reopening because the program needs to restart the computer to complete the process of cleaning up the malicious files.Your task is to save the files and documents again, then click OK .

After your computer has finished booting and you are logged in again, AdwCleaner will automatically open a Log file containing the files, registry keys and programs that have been removed from your computer. You can review this log file and close the Notepad window again.
Step 3: Use Malwarebytes Anti-Malware to scan the system
Malwarebytes Anti-Malware is the on-demand system scan tool that will remove Delta Search Redict from your computer. The important thing is that Malwarebytes Anti-Malware will run in parallel with other antivirus software without conflict.
1. Download Malwarebytes Anti-Malware to your computer and install it.
Download Malwarebytes Anti-Malware to your computer and install it here.
2. After downloading Malwarebytes Anti-Malware, close all programs again, then double click on the icon named mbam-setup to start the installation process of Malwarebytes Anti-Malware.
The User Account Control dialog box appears now on the screen asking if you want to run the file. Click Yes to continue the installation process.

3. Follow the on-screen instructions to install Malwarebytes Anti-Malware Setup Wizard.

Click Next to install Malwarebytes Anti-Malware, until the last window click Finish to complete.

4. After installation is complete, Malwarebytes Anti-Malware will automatically open and update antivirus data. To start the scanning process, click the Scan button.

5. Malwarebytes Anti-Malware will start scanning your system to find and remove Delta Search .

6. After the scanning process has finished, a window will appear displaying all the files and malicious programs detected by Malwarebytes Anti-Malware. To remove the malicious programs detected by Malwarebytes Anti-Malware, click the Remove Selected button.

7. Malwarebytes Anti-Malware will remove all the malicious files, programs and registry keys it finds. During the removal of these files, Malwarebytes Anti-Malware may require a reboot of the computer to complete the process.
Step 4: Scan the system with HitmanPro
HitmanPro finds and removes malicious programs (malware), advertising programs (adware), system threats and even viruses. The program is designed to run with antivirus programs and other security tools.
1. Download HitmanPro to your device and install it.
Download HitmanPro to your device and install it here.
2. Double-click the file named ' HitmanPro.exe ' (if using a 32-bit version) or double-click the file ' HitmanPro_x64.exe ' (if using a 64-bit version).
Click Next to install HitmanPro on your computer.

3. And HitmanPro will start the process of scanning malicious programs (malware) on your system.

4. After the process finishes, HitmanPro will display the list of malicious programs (malware) that it finds on your system. Click Next to remove the malicious programs.

5. Click the Activate free license button to try HitmanPro for 30 days and to remove the malicious files from your system.

Step 5: Reset the browser to the initial setting state
- Internet Explorer browser:
You can reset Internet Explorer to the initial default setting. To do this thing:
1. Open Internet Explorer on your computer and then click the jagged icon in the top right corner of the screen, select Internet Options .

2. On the Internet Options dialog window, click the Advanced tab and then click the Reset button.

3. Next on the Reset Internet Explorer settings window, select the Delete personal settings button and click the Reset button.

4. After finishing the process, click the Close button on the confirmation dialog.

Finally close your browser , then reopen Internet Explorer again and visit the website you want.
- Firefox browser:
The process of resetting Firefox browser will not lose important information that you have saved on the browser such as passwords, bookmarks, auto-fill information, browsing history and opening tabs.
To reset Firefox to its original default state, follow the steps below:
1. Open Firefox on your computer, then click the 3 dash line icon in the top right corner of the screen, click the Help button.

2. From the Help Menu , select Troubleshooting Information .
If you cannot access the Menu Help, enter about: support in the address bar and press Enter to open the Troubleshooting Information page.

3. Click the Refresh Firefox button in the top right corner of the Troubleshooting Information page.

4. To continue, click the Refresh Firefox button on the confirmation window.

5. Firefox will close itself and revert to the initial default setting. After completing a window displays the converted information appears. Click Finish to finish.
- Chrome browser:
Optional Google Chrome resets the browser to its original default setting. Resetting the browser settings will reset the unwanted changes caused by the installation of other programs on the system. However, the password and bookmarks you save will be erased.
1. On Chrome browser, click on the 3 dash icon or 3 dots on the right corner of the screen, then click Settings .

2. Now on the screen will display the Settings window. Here you scroll down to find and select the option advanced settings (display advanced settings ).

3. On the Advanced Settings window, scroll down to Reset browser settings as shown below:

Next click on Reset browser button.
4. A confirmation dialog will be displayed, this dialog box will show details of the items that will be restored to the initial setting state. To complete the restore process, click the Reset button.

Refer to some of the following articles:
- If you don't want to be a victim of Ransomware, read this article
- To remove web ads - Social 2 Search Ads, read this article
- Removing shortcut virus on USB has never been this simple
Good luck!
You should read it
- Instructions to remove Social Search toolbar in Chrome, Firefox and Internet Explorer browsers
- Remove the root of Search navigation. myprivacyswitch. com on the browser
- How to remove the 'junk' search bar from Chrome and Firefox browsers
- How to remove the original Yahoo Toolbar and search. yahoo. com?
- Here's how to remove Ask Toolbar and Ask. com Seach off Chrome, IE and Firefox browsers
- How to Remove AVG Secure Search
- To remove web ads - Social 2 Search Ads, read this article
- How to search from the Search box on the New Tab Chrome
May be interested
- How to remove Trustedsurf.com on Chrome, Firefox and Internet Explorer
 in addition to delta search, trustedsurf.com is also considered the browser occupier, integrated on free software that you download from the internet. when trustedsurf.com is installed, it will set up your homepage and search engine in http://trustedsurf.com/.
in addition to delta search, trustedsurf.com is also considered the browser occupier, integrated on free software that you download from the internet. when trustedsurf.com is installed, it will set up your homepage and search engine in http://trustedsurf.com/. - Quick fix error 107 net :: ERR_SSL_PROTOCOL_ERROR: SSL protocol error on Chrome browser
 recently, many users of chrome browser reflect that in the process of logging in gmail, facebook, twitter or linkedin, an error message appears on the screen: an ssl connection error. không thể tạo một kết nối kết nối đến máy phục vụ. có thể là một vấn đề với máy phục vụ hoặc nó cần thiết yêu cầu xác thực máy phục vụ mà bạn không có. error 107 (net :: err_ssl_protocol_error): error ssl protocol.
recently, many users of chrome browser reflect that in the process of logging in gmail, facebook, twitter or linkedin, an error message appears on the screen: an ssl connection error. không thể tạo một kết nối kết nối đến máy phục vụ. có thể là một vấn đề với máy phục vụ hoặc nó cần thiết yêu cầu xác thực máy phục vụ mà bạn không có. error 107 (net :: err_ssl_protocol_error): error ssl protocol. - Firefox error takes up a lot of memory and CPU
 firefox is also a browser that many users love and use. and the problem with firefox browser taking up a lot of ram is no longer debatable. this is one of the most common common errors in firefox. the simplest solution to fix the error is to reinstall the browser, delete all files on the browser.
firefox is also a browser that many users love and use. and the problem with firefox browser taking up a lot of ram is no longer debatable. this is one of the most common common errors in firefox. the simplest solution to fix the error is to reinstall the browser, delete all files on the browser. - How to disable the about: flags page on Edge browser
 edge is the newly built default browser on windows 10. to improve some features and use a smoother browser, users can access about: flags page to enable some options and settings. however, if you want to disable access to about: flags page because your computer is shared with many users, you can tweak it on the registry.
edge is the newly built default browser on windows 10. to improve some features and use a smoother browser, users can access about: flags page to enable some options and settings. however, if you want to disable access to about: flags page because your computer is shared with many users, you can tweak it on the registry. - Chrome browser on Windows computer crashes, this is what you need to do
 google chrome is one of the most popular and most popular browsers available today. however, recently, quite a lot of users reflect that in the process of using chrome browser to browse the web on windows 10/8/7 computer, sometimes the browser hangs, but can not open the tab , load the page.
google chrome is one of the most popular and most popular browsers available today. however, recently, quite a lot of users reflect that in the process of using chrome browser to browse the web on windows 10/8/7 computer, sometimes the browser hangs, but can not open the tab , load the page. - How to prevent RAM for Google Chrome with The Great Suspender
 the great suspender is a utility that allows us to open multiple tabs on google chrome without worrying about stuttering or lagging. the tabs you do not need to use will be switched to hibernation and divide the memory capacity of these tabs to the currently used tabs.
the great suspender is a utility that allows us to open multiple tabs on google chrome without worrying about stuttering or lagging. the tabs you do not need to use will be switched to hibernation and divide the memory capacity of these tabs to the currently used tabs.



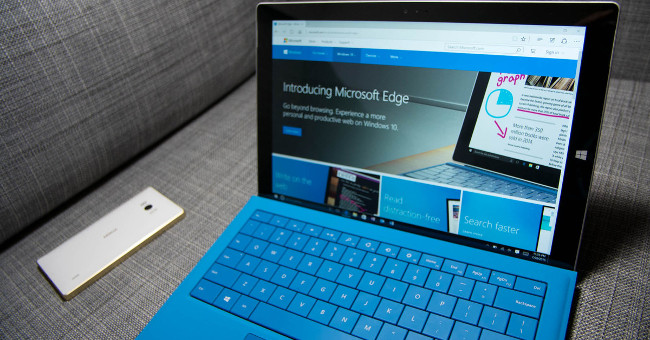


 How to remove Trustedsurf.com on Chrome, Firefox and Internet Explorer
How to remove Trustedsurf.com on Chrome, Firefox and Internet Explorer Compare browser speed: Firefox 4, Internet Explorer 9, Chrome 11, Opera 11
Compare browser speed: Firefox 4, Internet Explorer 9, Chrome 11, Opera 11 Rooted MySearch123.com on Chrome, Firefox and Internet Explorer browsers
Rooted MySearch123.com on Chrome, Firefox and Internet Explorer browsers Instructions to remove Social Search toolbar in Chrome, Firefox and Internet Explorer browsers
Instructions to remove Social Search toolbar in Chrome, Firefox and Internet Explorer browsers Turn off spell checking in Firefox, Chrome, Internet Explorer
Turn off spell checking in Firefox, Chrome, Internet Explorer