Fix 400 Bad Request error in Chrome, Firefox, Internet Explorer and Edge browsers
Sometimes in some cases when you visit a website, you will see a 400 Bad Request error message on the screen. Although the solution has been applied, press Ctrl + F5 key but still cannot fix the error.
In this case, the server may discover that the cookie size of the domain you visit is too large or that some cookies have been corrupted, so it refuses to serve the master website.
Fix 400 Bad Request error
- 1. The cause of the 400 Bad Request error
- 2. Fix 400 Bad Request error
- 2.1. Delete a specific website cookie on the Chrome browser
- 2.2. Delete a specific web page cookie on FireFox browser
- 2.3. Delete a specific web page cookie on Internet Explorer
- 2.4. Delete browsing history, cookies, data and cache on Edge browser
- Some other ways to fix Bad Request 400 errors
- Some similar errors
1. The cause of the 400 Bad Request error
The 400 Bad Request error is an HTTP status code that usually appears when you send it to a web server, which is usually as simple as requiring a web page to load, but in some way it is incorrect or broken and the server cannot understand.
The 400 Bad Request error is usually caused when you enter or paste the wrong URL in the address window. But there are also some other relatively common causes that cause this error.
400 Bad Request appears in different formats on different websites, so you can see something from the short list below, instead of just "400" or another simple variation like after:
400 Bad Request Bad Request. Your browser sent a request that this server could not understand. Bad Request - Invalid URL HTTP Error 400 - Bad Request Bad Request: Error 400 HTTP Error 400. The request hostname is invalid. 400 - Bad request. The request could not be understood by the server due to malformed syntax. The client should not repeat the request without modifications. The 400 Bad Request error is displayed inside the Internet web browser window, just like web pages. The 400 Bad Request error, like all errors of this type, can be found in any operating system and browser.
In Internet Explorer, the message ' The webpage cannot be found ' is equivalent to the 400 Bad Request error. IE title bar will display an HTTP 400 Bad Request error or something similar.
Windows Update may also report an HTTP 400 error, but it appears as an error code 0x80244016 or with the message WU_E_PT_HTTP_STATUS_BAD_REQUEST.
Error 400 reported for links in the Microsoft Office application will often appear as a message ' The remote server returned an error: (400) Bad Request. 'in a small pop-up window.
Note: Web servers running Microsoft IIS often provide more specific information about the cause of the 400 Bad Request error by adding a number after 400. For example, the ' HTTP Error 400.1 - Bad Request ' error , yes means ' Invalid Destination Header ' - Invalid destination title.
The cause of the 400 Bad Request error on Chrome, Firefox and Internet Explorer browsers is related to a website cookie that is corrupted or by browser cookies or system files that are corrupted.
2. Fix 400 Bad Request error
2.1. Delete a specific website cookie on the Chrome browser
Step 1:
On Chrome browser, click on the 3 dash line icon in the top right corner of the screen, then click Settings .
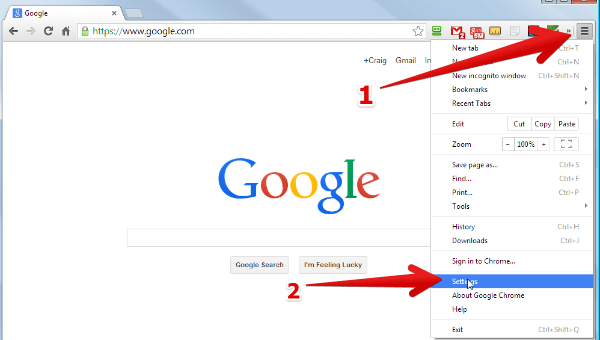
Step 2:
On the Settings window, scroll down to find and select the option Show advanced settings (show advanced settings ).

Step 3:
At Privacy, click on Content Settings .
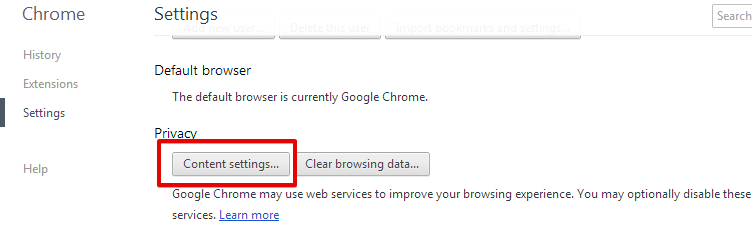
Step 4:
On the Content Settings window, under Cookies, click All cookies and site data.
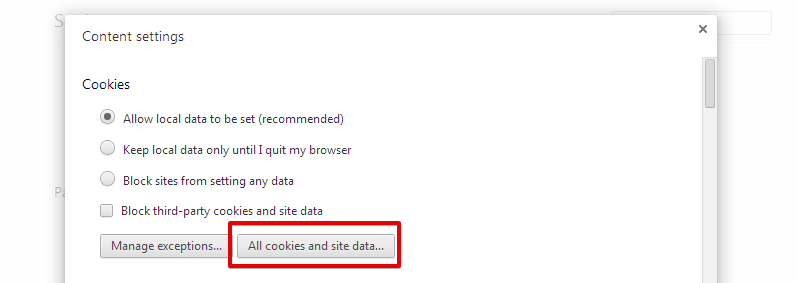
Step 5:
On the Search box, you enter the domain with the Bad Request error.
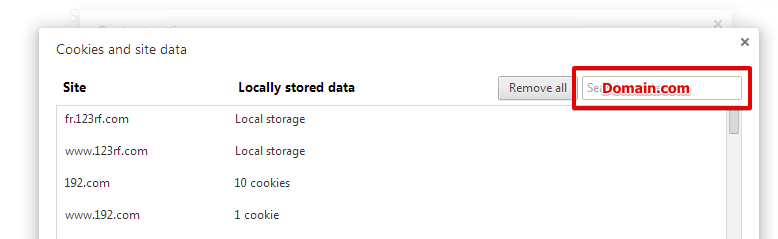
Step 6:
Select the domain from the search results then click the Remove all button .

2.2. Delete a specific web page cookie on FireFox browser
Step 1:
On FireFox browser, select Firefox Menu, then click Options => Options .

Step 2:
Next on the Options window, select the Privacy tab, then select Remove individual cookies.
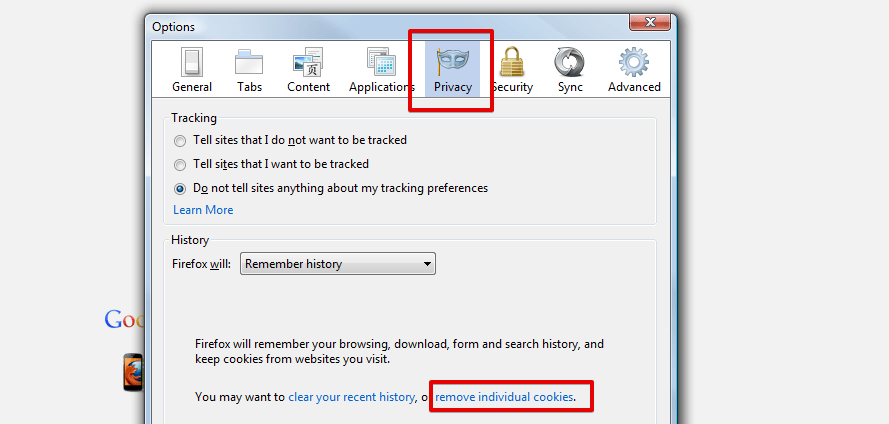
Step 3:
On the Search box, enter the domain where you have the Bad Request error.
Then select the domain from the search results and then click the Remove All Cookies button.

2.3. Delete a specific web page cookie on Internet Explorer
Step 1:
On Internet Explorer, click the jag icon, then select Internet Options .
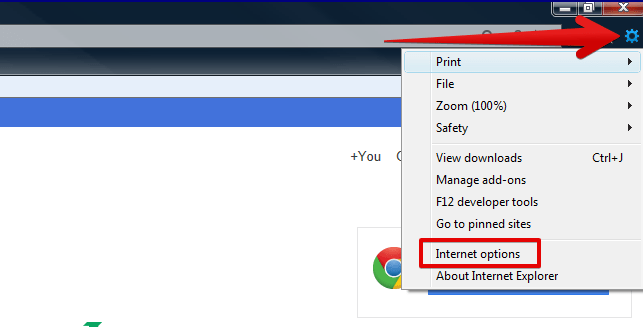
Step 2:
In the Internet Options window, click the General tab, at the Browsing history section, select Settings .
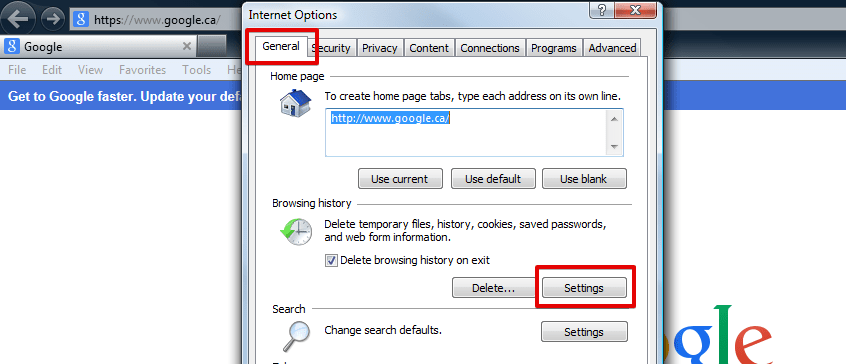
Step 3:
Next select link View Files . Find the location of the cookie file causing the error and delete the cookie file.

2.4. Delete browsing history, cookies, data and cache on Edge browser
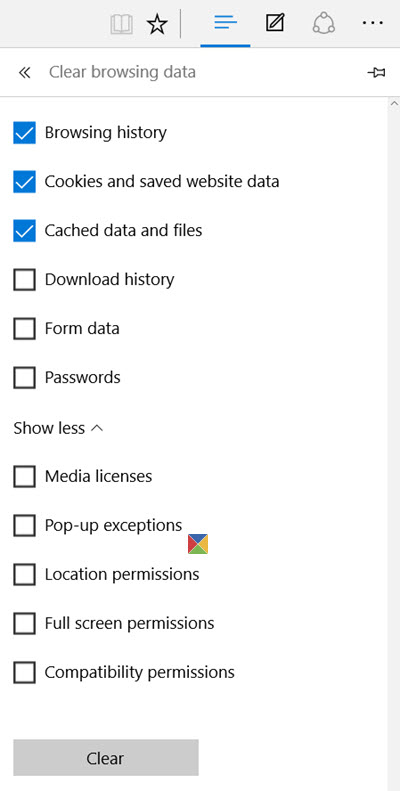
To clear your browsing history, cookies, data and cache on the Edge browser, first open the Edge browser, then click the 3 dots icon in the top right corner of the screen.
Next click History . Here you can view all browsing history.
Click Clear History , then click Show more , you will see the option to clear your browsing history, cookies, data and cache, .
You can see the available options:
- Browsing history
- Cookie và lưu dữ liệu website
- Cached data and files
- Tải history
- Form data
- Passwords
- Media licenses
- Pop-up exceptions
- Location permissions
- Full screen permissions
- Compatibility permissions
Select the options you want to delete, then click the Clear button .
Some other ways to fix Bad Request 400 errors
1. Check for errors in the URL: The most common reason for the 400 Bad Request error is because the URL has been entered incorrectly, or the clicked link points to a malformed URL with a specific type of error, for example like syntax.
Important note : A 400 Bad Request error may become a serious issue. Specifically, check for extra characters, often not allowed in URLs, like for example, a percentage character. Although, sometimes the % character can still be used properly, but often you won't see such special characters in a standard URL.
2. Try troubleshooting as you did with the ' 504 Gateway Timeout ' error, although you are receiving a 400 Bad Request error.
Although this is not a common fix, but in some relatively rare cases, two servers may take too much time to communicate (port timeout issue) but still cannot connect exactly or at least no response, so the problem is reported to you as 400 Bad Request.
3. If you are uploading a file to the website, this error may occur, most likely the cause of the 400 Bad Request error is because the file size is too large and therefore the server rejects it.
4. If error 400 occurs on almost every site you visit, then there is a possibility that your computer or Internet connection may have a problem. Run an Internet speed test with your ISP to make sure everything is configured correctly.
5. Direct contact with the site hosting page: Maybe the cause of the 400 Bad Request error is not really coming from you, but the website hosting. In that case, notifying the hosting site about the problem will help you fix the problem.
Most websites have social networking sites and sometimes even phone numbers and email addresses.
Tip: If the entire site has a 400 Bad Request error, Twitter search for hashtag #websitedown is often useful, such as #facebookdown or #gmaildown. This will definitely not help you fix the problem, but at least you know not only you encounter this error!
If none of the above methods work, and you are sure that the problem does not come from your computer, the only way is to come back and check later.
Because the problem is not caused by you, please visit that site regularly to know when the error is fixed.
Some similar errors
Some other browser errors also originated from the client side and therefore are more or less related to 400 Bad Request errors, such as 401 Unauthorized, 403 Forbidden, 404 Not Found and 408 Request Timeout.
The server-side HTTP status code also exists and always starts with number 5 instead of 4. You can find all of these errors in Quantrimang 's HTTP status code list .
Refer to some of the following articles:
- When the network speed is slow, turn this feature off to browse the Web on browsers faster
- The trick is to worry that the Chrome browser will "consume" your laptop battery
- Summary of how to fix errors without downloading files, not accessing YouTube and Not Responding errors on Chrome browser
Good luck!
You should read it
- How to fix IP 169 address error
- Troubleshooting Error 1016 - Origin DNS error
- How to fix 'The 504 Gateway Timeout' error
- 5 ways to fix Code 80073cfe error code on Windows Phone
- How to turn off the request for location when browsing the web in Cốc Cốc, Chrome, Edge, Firefox
- Quick fix error 107 net :: ERR_SSL_PROTOCOL_ERROR: SSL protocol error on Chrome browser
- Request object in Node.js
- How to fix SSL connection errors on Chrome and Firefox
May be interested
- Following the trail of Internet Explorer 6, does Google Chrome fail?
 although in the early days, google was the king of web standards for many other browsers, but recently, they themselves ignored these standards and forced users to choose chrome.
although in the early days, google was the king of web standards for many other browsers, but recently, they themselves ignored these standards and forced users to choose chrome. - 44 shortcuts are useful on all browsers
 browser shortcuts allow quicker opening of a browser, navigation, zoom and operation faster. this article will summarize general shortcuts on mozilla firefox, google chrome, internet explorer, apple safari or opera and have a separate note about shortcuts that are only used in certain browsers.
browser shortcuts allow quicker opening of a browser, navigation, zoom and operation faster. this article will summarize general shortcuts on mozilla firefox, google chrome, internet explorer, apple safari or opera and have a separate note about shortcuts that are only used in certain browsers. - Instructions for viewing and managing passwords saved on Edge and Internet Explorer browsers
 like other browsers, microsoft edge browser on windows 10 also supports password storage on the web page in the browser. whenever you visit a website and sign in with your username and password, you will be notified to store your password information.
like other browsers, microsoft edge browser on windows 10 also supports password storage on the web page in the browser. whenever you visit a website and sign in with your username and password, you will be notified to store your password information. - Instructions for fixing common errors in web browsers
 your browser has a problem? tired of wrestling with internet explorer, chrome, firefox, safari or any other browser whenever you want to surf the web?
your browser has a problem? tired of wrestling with internet explorer, chrome, firefox, safari or any other browser whenever you want to surf the web? - Enable JavaScript in browsers
 all modern browsers come with support available for javascript. often, you may need to manipulate to enable or disable this support. this chapter explains the procedure to enable and disable javascript support in your browser: internet explorer, firefox, chrome, and opera.
all modern browsers come with support available for javascript. often, you may need to manipulate to enable or disable this support. this chapter explains the procedure to enable and disable javascript support in your browser: internet explorer, firefox, chrome, and opera. - How to remove 'FindYourMaps' toolbar in Internet Explorer, Chrome and Firefox browsers
 toolbar 'findyourmaps' is considered a browser attacker. it is installed on all browsers such as internet explorer, chrome, firefox, ... in add-ons or extensions (extensions) and editing browser settings to display banners and advertisements. , popup window or ad link on the pages you visit.
toolbar 'findyourmaps' is considered a browser attacker. it is installed on all browsers such as internet explorer, chrome, firefox, ... in add-ons or extensions (extensions) and editing browser settings to display banners and advertisements. , popup window or ad link on the pages you visit. - How to restore Chrome, Firefox, IE browser to the default state?
 after a long time of use, google chrome, firefox or internet explorer web browsers fall into a slow, sluggish state. even cleaning up each browser but the situation is not improving. the best way you should recover ....
after a long time of use, google chrome, firefox or internet explorer web browsers fall into a slow, sluggish state. even cleaning up each browser but the situation is not improving. the best way you should recover .... - This is how to speed up Edge browser
 like other browsers, chrome or firefox. after a period of use, edge browser will also slow down. so how to speed up edge browser, please refer to the following article of network administrator.
like other browsers, chrome or firefox. after a period of use, edge browser will also slow down. so how to speed up edge browser, please refer to the following article of network administrator. - Chrome is still the most popular browser with 34% market share
 according to shareholic statistics about the market share of web browsers in the world, the top of the list is still google's chrome browser, but the most remarkable thing is the tremendous slump of firefox.
according to shareholic statistics about the market share of web browsers in the world, the top of the list is still google's chrome browser, but the most remarkable thing is the tremendous slump of firefox. - Rooted Delta Search on Chrome, Firefox and Explorer browsers
 delta search (www.delta-search.com) is the browser hijacker that is integrated with free software that users often download from the internet. once installed, delta search will set it up as the homepage and search engine on the browsers you install, without any user permission.
delta search (www.delta-search.com) is the browser hijacker that is integrated with free software that users often download from the internet. once installed, delta search will set it up as the homepage and search engine on the browsers you install, without any user permission.










 How to turn off auto-play videos on Chrome and Firefox
How to turn off auto-play videos on Chrome and Firefox How to unblock default ads on Chrome
How to unblock default ads on Chrome Invite Firefox Reality experience, the browser for virtual reality world
Invite Firefox Reality experience, the browser for virtual reality world How to fix Corrupted Content Error in Firefox
How to fix Corrupted Content Error in Firefox How to turn off self-running videos on Microsoft Edge
How to turn off self-running videos on Microsoft Edge How to use Tor Browser to surf anonymously
How to use Tor Browser to surf anonymously