Clear browsing history, Firefox browser cache on Windows and Mac OS X
Clearing your browsing history is one of the great solutions to protect your privacy, others won't know which Web site you have visited and remove your browser history and searches.
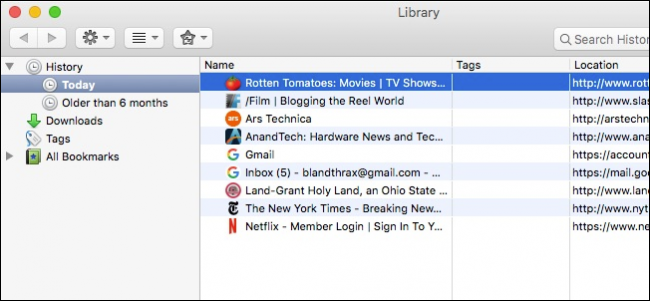
To access the Firefox browser browsing history on Mac OS X, click History from the Menu.
On Windows, click on the 3 dash line icon in the top right corner and select History (or you can press the Crtrl + O key combination).

At this time the screen will display a list of the Web sites you have visited, the tabs you have closed recently .
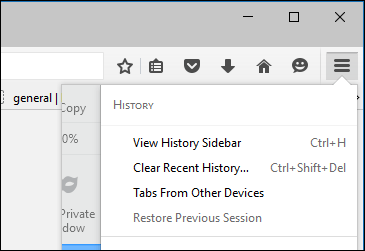
On the Mac OS X History window, you will see some options like Show All History (show all browsing history) and Clear Recent History . (delete recent search history).

When you select the Show All History option , the screen will display a list of all the Web sites you are looking for.

If you want to delete browsing history of any Web site you have visited in the list, select that Web page and select Delete.
If you want to delete everything in your browsing history, press Command + A (for Mac OS X) or Ctrl + A (Windows) and select Delete .
If you want to delete browsing history for multiple Web pages at once, press and hold the Command key (Mac OS X) or Control key (Windows) and select the Web sites you want to delete from the search history, then select Delete.

Or the fastest way to delete the entire browsing history is on the History Menu, you select Clear Recent History .
A dialog box will now appear that allows you to limit the time to clear your browser search history. You can choose 1 hour, 2 hours, 3 hours, .

Click Detail to choose to delete some other options like cookies, cache, active logins .

If you want to set up some additional options in your browser browsing history, open Preferences then select Privacy .
In the Privacy settings (personal settings), you can select some options such as use custom settings for history, . and then set options.

If you want to delete the entire browsing history after you close the Firefox browser window, you can select the options below and then click Settings .

Also you can browse the Web in private mode. When you browse the Web in private mode, all browsing history, cookies, . will not be saved.
Refer to some of the following articles:
-
4 tricks "About: Config" improves Firefox browser
-
Compare Firefox 64 bit and 32 bit performance
-
10 effective ad blocking tools for faster browsing
Good luck!
You should read it
- How to delete Firefox account
- How to Delete Browsing History on Firefox
- How to delete a site's cookies on Firefox
- How to remove safebrowsing.biz virus on Chrome, Firefox
- Firefox error takes up a lot of memory and CPU
- How to Delete Browsing History
- Clear Web browsing history on Android device
- Tips for using Firefox Quantum
May be interested
- How to clear browsing data with Clear Cache for Chrome
 the clear cache for chrome utility will clean up all junk data on the browser, helping to speed up the web browser.
the clear cache for chrome utility will clean up all junk data on the browser, helping to speed up the web browser. - Clear history of Coc Coc thoroughly
 to ensure privacy and security, we should regularly delete browsing data. the following article will guide how to delete history as well as all browsing data in cốc cốc browser. you open up coc coc browser and press the key combination ct
to ensure privacy and security, we should regularly delete browsing data. the following article will guide how to delete history as well as all browsing data in cốc cốc browser. you open up coc coc browser and press the key combination ct - Instructions on how to clear the browser cache
 instructions on how to clear the browser cache. cache, also known as caching, helps us to access frequently used websites faster by temporarily storing data on computer memory. if the website is too big, the cache on our computer may be full and make our computer less efficient.
instructions on how to clear the browser cache. cache, also known as caching, helps us to access frequently used websites faster by temporarily storing data on computer memory. if the website is too big, the cache on our computer may be full and make our computer less efficient. - Delete Google Chrome browsing history on Windows and Mac
 if you use the google chrome browser, there have been times when you have learned how to clear your browsing history. in this article, the network administrator will show you how to do this. clearing your browser history is a good thing for privacy.
if you use the google chrome browser, there have been times when you have learned how to clear your browsing history. in this article, the network administrator will show you how to do this. clearing your browser history is a good thing for privacy. - How to automatically clear your browsing history when exiting the Edge browser Windows 10
 to increase security after surfing the web on microsoft edge browser, we should delete the entire history. and on windows 10, we can set up the feature to automatically clear history when exiting the browser.
to increase security after surfing the web on microsoft edge browser, we should delete the entire history. and on windows 10, we can set up the feature to automatically clear history when exiting the browser. - Search for deleted browser history with History Search
 sometimes you want to find your browsing history but suddenly remember that you have cleared the cache. so how can you find those browser history? follow the article below to know how to do it!
sometimes you want to find your browsing history but suddenly remember that you have cleared the cache. so how can you find those browser history? follow the article below to know how to do it! - What is cache? How to clear Cache in Windows 10
 what is cache? how to clear cache in windows 10. if you are always looking for ways to make your windows 10 run faster, then the phrase cache is very familiar to everyone. so not everyone knows what cache is for and how it is used on operating systems, especially windows 10.
what is cache? how to clear cache in windows 10. if you are always looking for ways to make your windows 10 run faster, then the phrase cache is very familiar to everyone. so not everyone knows what cache is for and how it is used on operating systems, especially windows 10. - Instructions for automatically clearing browsing history and cookies when closing the browser
 instructions to automatically clear browsing history and cookies when closing the browser - instead of opening incognito mode, or having to delete the browsing history manually, you only need to set the browser for your browser when you close the browser automatically clears history d
instructions to automatically clear browsing history and cookies when closing the browser - instead of opening incognito mode, or having to delete the browsing history manually, you only need to set the browser for your browser when you close the browser automatically clears history d - How to use Cleaner for PC Pro to delete cache, Windows junk files automatically
 cleaner for pc pro is an application to clear cache, clean garbage on your computer with automatic garbage cleaning according to the schedule that the user sets.
cleaner for pc pro is an application to clear cache, clean garbage on your computer with automatic garbage cleaning according to the schedule that the user sets. - How to clear system and Internet cache on Mac
 clearing your system and browser cache on your mac can help you free up more storage space for other important files. but how do you clear cache on your mac, and should you do so?
clearing your system and browser cache on your mac can help you free up more storage space for other important files. but how do you clear cache on your mac, and should you do so?










 Learn about Google Fi and how to sign up
Learn about Google Fi and how to sign up Displays the amount of memory used by each tab on Firefox browser
Displays the amount of memory used by each tab on Firefox browser Fix Firefox browser errors in Safe Mode
Fix Firefox browser errors in Safe Mode Instructions for installing extensions on Edge browser Windows 10
Instructions for installing extensions on Edge browser Windows 10 View and delete browsing history in Microsoft Edge browser
View and delete browsing history in Microsoft Edge browser Change Edge browser default search tool for Windows 10 Mobile
Change Edge browser default search tool for Windows 10 Mobile