How to remove Trustedsurf.com on Chrome, Firefox and Internet Explorer
In addition to Delta Search, Trustedsurf.com is also considered a " browser occupier ", integrated on free software that you download from the Internet. When Trustedsurf.com is installed, it will set up your homepage and search engine in http://trustedsurf.com/.
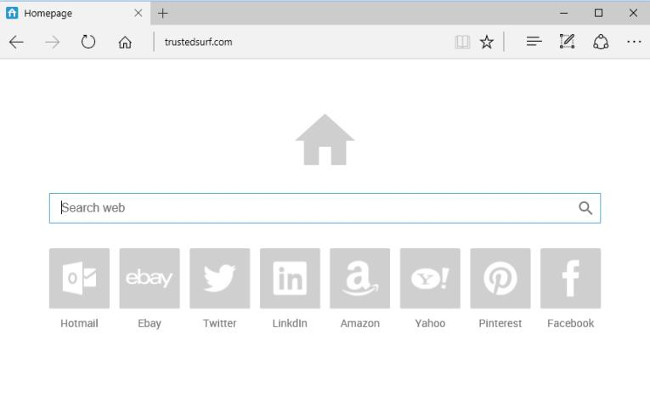
After installing any free software that you download from the Internet, you will unknowingly install programs and adware that they do not know.
For example, when installing NowUSeeIt Player , you will have to agree to change the browser homepage and default search engine to Trustedsurf.com. However, when uninstalling NowUSeeIt Player from the computer, the browser default setting is not restored.
The advice for you is that when installing any software from the Internet, pay attention to the installation process because the installer will include installation options such as Trustedsurf.com " browser occupier". Be careful with what you agree to install.
Always choose the Custom Installation option and deselect all that you suspect, especially the software you don't want to install. Choose to download the software on trusted sites.
Remove Trustedsurf.com on Chrome, Firefox and Internet Explorer
Step 1: Remove Trustedsurf.com with AdwCleaner
AdwCleaner is a free utility that will scan your system and web browsers to find and remove unwanted advertisements and extensions installed on your browser without your knowledge. know.
1. Download AdwCleaner to your device and install it.
Download AdwCleaner to your device and install it here.
2. Before installing AdwCleaner, close all web browsers on your computer, then double-click the AdwCleaner icon.
If Windows asks if you want to install AdwCleaner, click Yes to allow the program to run.
3. When the program has opened, click the Scan button as shown below:

And AdwCleaner will start the scanning process to find and remove adware and other malicious programs.
4. To remove the malicious files detected by AdwCleaner, click the Cleaning button.

5. AdwCleaner will notify you to save any files or documents that you are opening because the program needs to restart the computer to complete the process of cleaning up the malicious files. Your task is to save the files and documents again, then click OK .

After your computer has finished booting and you are logged in again, AdwCleaner will automatically open a Log file containing the files, registry keys and programs that have been removed from your computer. You can review this log file and close the Notepad window again.
Step 2: Remove Trustedsurf.com redirection with Malwarebytes Anti-Malware
Malwarebytes Anti-Malware is an on-demand system scan tool that will find and remove all " threats ", malware (malware) from your computer, including worms, trojian, rootkit, rouge, dialer, spyware (spyware), .
And most importantly, Malwarebytes Anti-Malware will run in parallel with other antivirus software without a conflict.
1. Download Malwarebytes Anti-Malware to your computer and install it.
Download Malwarebytes Anti-Malware to your computer and install it here.
2. After downloading Malwarebytes Anti-Malware, close all programs again, then double click on the icon named mbam-setup to start the installation process of Malwarebytes Anti-Malware.
The User Account Control dialog box appears now on the screen asking if you want to run the file. Click Yes to continue the installation process.
3. Follow the on-screen instructions to install Malwarebytes Anti-Malware Setup Wizard.

Click Next to install Malwarebytes Anti-Malware, until the last window click Finish to complete.

4. After installation is complete, Malwarebytes Anti-Malware will automatically open and update antivirus data. To start the scanning process, click the Scan Now button.

5. Malwarebytes Anti-Malware will start scanning your system to find and remove programs and malware on your system.

6. After the scanning process has finished, a window will appear displaying all the files and malicious programs detected by Malwarebytes Anti-Malware. To remove the malicious programs detected by Malwarebytes Anti-Malware, click the Remove Selected button.

7. Malwarebytes Anti-Malware will remove all the malicious files, programs and registry keys it finds. During the removal of these files, Malwarebytes Anti-Malware may require a reboot of the computer to complete the process.
If a message appears on the screen asking to restart the computer , just restart your computer.

Step 3: Double-check Trustedsurf.com "browser occupier" using HitmanPro
HitmanPro finds and removes malicious programs (malware), advertising programs (adware), system threats and even viruses. The program is designed to run with antivirus programs and other security tools.
The program will scan your computer at a fairly fast speed (in less than 5 minutes) and never slow down your computer like other antivirus programs.
1. Download HitmanPro to your device and install it.
Download HitmanPro to your device and install it here.
2. Double-click the file named ' HitmanPro.exe ' (if using a 32-bit version) or double-click the file ' HitmanPro_x64.exe ' (if using a 64-bit version). When the program launches, the window will appear as shown below:

Click Next to install HitmanPro on your computer.

3. And HitmanPro will begin the process of scanning Trustedsurf.com malicious files from your computer.

4. After the process finishes, HitmanPro will display the list of malicious programs (malware) that it finds on your system. Click Next to remove the malicious programs and Trustedsurf.com virus.

5. Click the Activate free license button to try HitmanPro for 30 days and to remove the malicious files from your system.

Step 4: Clean up shortcuts on Windows computers that Trustedsurf.com attacked
Follow the manual steps below to remove http://www.Trustedsurf.com/ .
1. On the Desktop screen (or on the Taskbar or Shortcut Start Menu), find your browser shortcut, right-click it and select Properties .

To see the browser's Properties Menu pinned on the Taskbar, right-click the browser shortcut icon in the Taskbar, then right-click the browser icon again as shown below.
Or alternatively, you can remove pins and browser shortcuts from the Taskbar, after removing Trustedsurf.com from the browser, then pin back the browser shortcut.

2. On the Properties window, on the Shortcut tab, find the Target frame and remove http://www.Trustedsurf.com/.
There is basically only one path to the browser executable file. If the default link in the Target frame is http://www.Trustedsurf.com/ you should delete it.
- On Internet Explorer:
The default value in the Target frame is: C: Program FilesInternet Exploreriexplore.exe

- On Chrome browser:
The default value in the Target frame is: C: Program FilesGoogleChromeApplicationchrome.exe 'for Windows 32 bit
Or: 'C: Program Files (x86) GoogleChromeApplicationchrome.exe' for Windows 64-bit

- On Firefox browser:
The default value in the Target frame is: 'C: Program FilesMozilla Firefoxfirefox.exe' for Windows 32-bit
Or: 'C: Program Files (x86) Mozilla Firefoxfirefox.exe' for Windows 64-bit

Step 5: Remove Trustedsurf.com from Internet Explorer, Firefox, Google Chrome and Microsoft Edge browsers
To remove Trustedsurf.com from the Internet Explorer, Firefox, Google Chrome and Microsoft Edge browsers, you will have to reset the browser to its original default setting.
- Internet Explorer browser:
You can reset Internet Explorer to the initial default setting. To do this thing:
1. Open Internet Explorer on your computer and then click the jagged icon in the top right corner of the screen, select Internet Options.

2. On the Internet Options dialog window, click the Advanced tab and then click the Reset button.

3. Next on the Reset Internet Explorer settings window, select the Delete personal settings button and click the Reset button.

4. After finishing the process, click the Close button on the confirmation dialog.

- Firefox browser:
The process of resetting Firefox browser will not lose important information that you have saved on the browser such as passwords, bookmarks, auto-fill information, browsing history and opening tabs.
To reset Firefox to its original default state, follow the steps below:
1. Open Firefox on your computer, then click the 3 dash line icon in the top right corner of the screen, click the Help button.

2. From the Help Menu, select Troubleshooting Information.
If you cannot access the Menu Help, enter about: support in the address bar and press Enter to open the Troubleshooting Information page.

3. Click the Refresh Firefox button in the top right corner of the Troubleshooting Information page.

4. To continue, click the Refresh Firefox button on the confirmation window.

5. Firefox will close itself and revert to the initial default setting. After completing a window displays the converted information appears. Click Finish to finish.
- Chrome browser:
Optional Google Chrome resets the browser to its original default setting. Resetting the browser settings will reset the unwanted changes caused by the installation of other programs on the system. However, the password and bookmarks you save will be erased.
1. On Chrome browser, click on the 3 dash icon or 3 dots on the right corner of the screen, then click Settings.

2. Now on the screen will display the Settings window. Here you scroll down to find and select the option advanced settings (display advanced settings ).

3. On the Advanced Settings window, scroll down to Reset browser settings as shown below:

Next click on Reset browser button.
4. A confirmation dialog will be displayed, this dialog box will show details of the items that will be restored to the initial setting state. To complete the restore process, click the Reset button.

- Microsoft Edge browser:
To reset Microsoft Edge browser, follow the steps below:
1. In the Edge browser window, click the More actions icon (3 dots icon) in the top right corner of the screen, then click Settings.

2. Next in Open with section, click Start page and finish.

Refer to some of the following articles:
- Rooted Delta Search on Chrome, Firefox and Explorer browsers
- Instructions to completely remove Youndoo.com on all browsers
- If you don't want to be a victim of Ransomware, read this article
Good luck!
You should read it
- Instructions to completely remove Youndoo.com on all browsers
- How to remove Internet Explorer 10 in Windows 8
- How to remove 'FindYourMaps' toolbar in Internet Explorer, Chrome and Firefox browsers
- Instructions on how to remove Internet Explorer on Windows 10
- Instructions to remove Social Search toolbar in Chrome, Firefox and Internet Explorer browsers
- Rooted Delta Search on Chrome, Firefox and Explorer browsers
- Instructions to remove Internet Explorer 10 in Windows 8
- How to remove Bloatware on Android does not need root access
May be interested
- Instructions on how to remove Internet Explorer on Windows 10
 the following article will show you how to remove internet explorer from the system to return the disk space.
the following article will show you how to remove internet explorer from the system to return the disk space. - Change the default Download folder on Internet Explorer, Chrome, Firefox
 the article shows you how to change the folder containing the downloaded file on internet explorer, google chrome, firefox.
the article shows you how to change the folder containing the downloaded file on internet explorer, google chrome, firefox. - How to remove Internet Explorer 10 in Windows 8
 although internet explorer 9 and 10 have greatly improved compared to previous versions, many people still want to use another browser to replace microsoft's browser. here are the steps to remove internet explorer 10 from a windows 8 computer.
although internet explorer 9 and 10 have greatly improved compared to previous versions, many people still want to use another browser to replace microsoft's browser. here are the steps to remove internet explorer 10 from a windows 8 computer. - 10 IE settings make surfing the web safer
 although microsoft still enhances the security of internet explorer (ie), ie is always weaker than its competitors mozilla firefox, opera, safari and google chrome.
although microsoft still enhances the security of internet explorer (ie), ie is always weaker than its competitors mozilla firefox, opera, safari and google chrome. - Instructions to completely remove Youndoo.com on all browsers
 youndoo is a browser hijacker integrated with other free software that you download from the internet and install. when this browser hijacker is installed, it will set the homepage and search engines on your browser to http://www.youndoo.com.
youndoo is a browser hijacker integrated with other free software that you download from the internet and install. when this browser hijacker is installed, it will set the homepage and search engines on your browser to http://www.youndoo.com. - IE continues to lead the browser market share, far behind Firefox and Chrome
 according to news softpedia, microsoft's internet explorer is the most popular internet browser today.
according to news softpedia, microsoft's internet explorer is the most popular internet browser today. - Chrome 23 browser makes battery 25% better
 the new version of google's browser adds the 'do not track' feature already available on both firefox, internet explorer, safari and opera.
the new version of google's browser adds the 'do not track' feature already available on both firefox, internet explorer, safari and opera. - Instructions to remove Social Search toolbar in Chrome, Firefox and Internet Explorer browsers
 the social search toolbar is a browser hijacker, which contains other free software installations. when the social search toolbar is installed on your computer, the program will change the search settings, change the homepage to a search engine conduit (search.conduit.com), redirect and display ads. origin.
the social search toolbar is a browser hijacker, which contains other free software installations. when the social search toolbar is installed on your computer, the program will change the search settings, change the homepage to a search engine conduit (search.conduit.com), redirect and display ads. origin. - How to restore Chrome, Firefox, IE browser to the default state?
 after a long time of use, google chrome, firefox or internet explorer web browsers fall into a slow, sluggish state. even cleaning up each browser but the situation is not improving. the best way you should recover ....
after a long time of use, google chrome, firefox or internet explorer web browsers fall into a slow, sluggish state. even cleaning up each browser but the situation is not improving. the best way you should recover .... - The 'super quartet' in the village browser is compared
 mozilla has just launched the latest generation of firefox 7 and it is immediately compared to the top competitors including chrome 14, internet explorer 9 and opera 11.51.
mozilla has just launched the latest generation of firefox 7 and it is immediately compared to the top competitors including chrome 14, internet explorer 9 and opera 11.51.










 Quick fix error 107 net :: ERR_SSL_PROTOCOL_ERROR: SSL protocol error on Chrome browser
Quick fix error 107 net :: ERR_SSL_PROTOCOL_ERROR: SSL protocol error on Chrome browser Firefox error takes up a lot of memory and CPU
Firefox error takes up a lot of memory and CPU How to disable the about: flags page on Edge browser
How to disable the about: flags page on Edge browser Chrome browser on Windows computer crashes, this is what you need to do
Chrome browser on Windows computer crashes, this is what you need to do How to prevent RAM for Google Chrome with The Great Suspender
How to prevent RAM for Google Chrome with The Great Suspender How to delete Firefox account
How to delete Firefox account