Reactivate 'hibernate' - Hibernate on Windows 8.1
Hibernate is a very useful feature in Microsoft Windows operating systems, it first appeared on Win ME and of course also on Win 8 / 8.1 today. However, on Win 8 / 8.1, this feature is turned off by default, we have to do a few fine-tuning steps to re-enable this feature.
What is Hibernate?
This is a feature that helps to shut down the computer completely, just like Shut Down, but it is different in that the entire working data of the machine (stored on RAM) will be hibernated into a memory by the operating system. Buffer from hard drive capacity (or SSD), next time we turn on the device, it will automatically reload 100% of the previous status. This will save quite a bit of time if we are working on a machine (especially a laptop) but need to turn off the computer so that when other users turn on to work, there is no need to reopen those applications and software. .
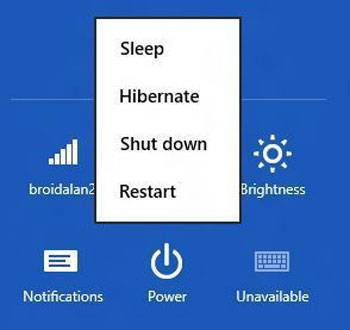
With Windows ME and XP, the operating system will create a cache equal to the amount of RAM the computer has to make Hibernate memory (eg, 8GB of RAM will take 8GB on the hard drive). This is a waste of resources because everyone knows that many machines have lots of RAM but only use 3-4GB. Up to Windows 7 and more recently Windows 8, Microsoft has overcome Hibernate smarter by only taking the hard drive with the amount of RAM that the computer uses, for example, your computer has 16GB of RAM but only 4-5GB, it only lost it on the hard drive, saving 10GB, when there's more RAM, this capacity is also flexible.
The following trick will help you bring Hibernate back:
Step 1: In the system tray, click on the battery icon, then select More power options from the panel that appears.

- Step 2: In the Power options window, select 'Choose what closing the lid does' or 'Choose what the button power does' is located on the left panel.
- Step 3: In the next window, click on the blue text with the content 'Change settings that are currently unavailable'.

- Step 4: At the bottom of the window, a series of new options will appear. Just tick the box next to "Hibernate" and click Save to save the changes you have made.

You should read it
- Turn off, turn on Hibernate mode in Windows 7
- How to enable / disable Hibernate mode in Windows 10
- How to enable Hibernate mode on Windows 11
- How to Enable Hibernate in Windows 8
- How to turn off Hibernate hibernation in Windows 10
- Is Hibernate harmful to PC?
- How to turn on Hibernate mode in Windows 10
- Difference between Sleep and Hibernate in Windows
May be interested
- Manage Hibernate Mode in Windows 7
 if you do not use hibernate hibernation in windows 7, you can save some disk space by disabling it. there are many ways as follows:
if you do not use hibernate hibernation in windows 7, you can save some disk space by disabling it. there are many ways as follows: - How to get the Key back and reactivate copyrighted Windows
 in case you reinstall your computer but receive the message windows is not activated, what should you do to get the key back and reactivate copyrighted windows? don't worry, if you actually own a copyrighted windows, it is completely possible to retrieve the copyrighted windows key and activate it for use.
in case you reinstall your computer but receive the message windows is not activated, what should you do to get the key back and reactivate copyrighted windows? don't worry, if you actually own a copyrighted windows, it is completely possible to retrieve the copyrighted windows key and activate it for use. - How to Enable Hibernate in Windows 11
 to enable hibernate during the use of windows 11 is not difficult? below are suggestions for you how to enable hibernate in windows 11 quickly and easily today.
to enable hibernate during the use of windows 11 is not difficult? below are suggestions for you how to enable hibernate in windows 11 quickly and easily today. - Learn about Hibernate mode in Linux
 when it comes to source options in linux distributions, there are logout, shutdown, suspend and hibernate functions. in today's article, let's learn about hibernate mode in linux.
when it comes to source options in linux distributions, there are logout, shutdown, suspend and hibernate functions. in today's article, let's learn about hibernate mode in linux. - What is Hiberfil.sys? How to turn off Hibernate hibernation on Windows
 the article provides information about hiberfil.sys, how to check the hiberfi.sys file, how to disable hibernatet hibernation on windows vista/7/8/10 and windows xp, the difference between hibernate and sleep modes.
the article provides information about hiberfil.sys, how to check the hiberfi.sys file, how to disable hibernatet hibernation on windows vista/7/8/10 and windows xp, the difference between hibernate and sleep modes. - How to enable Hibernate mode on Windows 11
 microsoft removed hibernation from the default power menu in windows 11, but you can still restore it and extend your system's battery life.
microsoft removed hibernation from the default power menu in windows 11, but you can still restore it and extend your system's battery life. - Sleep vs Hibernate: how different and when to use it?
 in short, sleep will put the computer into a temporary sleep state and still have electrical current running inside the device. meanwhile, hibernate will store all data temporarily into hdd / ssd and then shorten the power. but in particular, what is the use case for each feature, how are they really different and how are the benefits of each?
in short, sleep will put the computer into a temporary sleep state and still have electrical current running inside the device. meanwhile, hibernate will store all data temporarily into hdd / ssd and then shorten the power. but in particular, what is the use case for each feature, how are they really different and how are the benefits of each? - Fix the missing Hibernate option in Control Panel on Windows 10
 if the hibernate option is missing or not available in the system settings window on control panel, you can get it back with the help of this tutorial.
if the hibernate option is missing or not available in the system settings window on control panel, you can get it back with the help of this tutorial. - Set the shutdown or hibernate time for the computer
 for many computer users, i am very interested and want to know how to turn off the computer (shutdown) or hibernate (hibernate) at a set time. the easiest way to do this is to set the open application windows to close automatically and the computer will shut-down or switch to hibernate mode after a specified time through power settings. option.
for many computer users, i am very interested and want to know how to turn off the computer (shutdown) or hibernate (hibernate) at a set time. the easiest way to do this is to set the open application windows to close automatically and the computer will shut-down or switch to hibernate mode after a specified time through power settings. option. - Should Shut Down, Sleep or Hibernate laptop?
 all computers have 3 modes: seep, hibernate, and shut down. sleep allows you to quickly use the computer again. hibernate is the same but shut down, but you can keep the previous state. each method has different advantages and disadvantages.
all computers have 3 modes: seep, hibernate, and shut down. sleep allows you to quickly use the computer again. hibernate is the same but shut down, but you can keep the previous state. each method has different advantages and disadvantages.










 6 ways to customize the Start Screen screen in Windows 8
6 ways to customize the Start Screen screen in Windows 8 5 Registry tricks speed up Windows 8 computer faster
5 Registry tricks speed up Windows 8 computer faster Some tips to speed up Windows 8 boot process
Some tips to speed up Windows 8 boot process How to convert Windows 8 / 8.1 keyboard language
How to convert Windows 8 / 8.1 keyboard language How to create USB Boot with Command Prompt
How to create USB Boot with Command Prompt How to turn off the Language bar on the Taskbar in Windows 8
How to turn off the Language bar on the Taskbar in Windows 8