How to enable / disable Hibernate mode in Windows 10
This allows the computer to shut down completely and use no power compared to Sleep mode.
In the past, this mode had a slight impact on performance, it would take longer to start the computer and continue working. But with today's modern solid state drives - SSDs, shutting down and starting up with Hibernate hibernation is very flexible, as fast as Sleep mode, so there are almost no downsides.
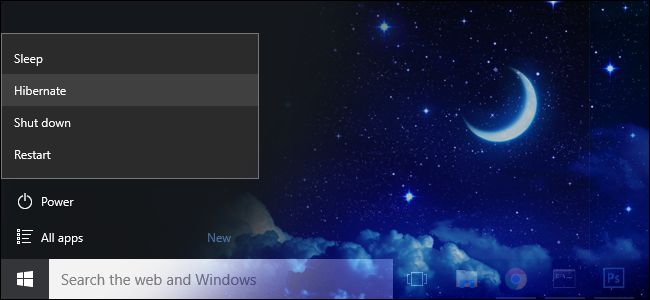
With this mode, your computer can completely shut down while keeping the open applications and programs the next time you boot. All data will be quickly transferred from the hard drive to RAM in seconds, making the job much smoother and saving much more time.
If you do not understand what Hibernate is, you can refer to the following article: Difference between Sleep and Hibernate in Windows.
How to enable Hibernate mode on Windows 8 and 10
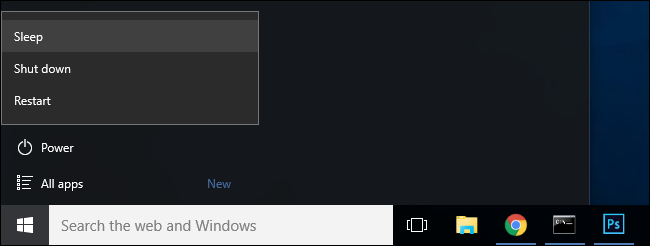
Hibernate hibernation option is disabled by default in Windows 8 and 10 , but fortunately enabling it is easy.
Step 1: In Windows 8, you can press the shortcut Windows + Ito open the Settings menu , then select Control Panel and select 'Power Options'.
For Windows 10 press as well Windows + I, but instead select System then select Power and Sleep from the left navigation panel and finally click Additional power settings.
However I have a quick way that can be applied to both versions of Windows, just press the key combination WIN + R to pull up the Run dialog then type ' powercfg.cpl ' and hit enter.

This command is a direct shortcut to the Power Options settings menu . From here on out, the steps are exactly the same on both operating systems.
Step 2: Choose ' Choose what the power buttons down ' from the left navigation panel.

Step 3: At the top of the window, click on ' Change settings that are currently unavailable '.

Step 4: Scroll to the bottom of the window and check ' Hibernate: Show in Power menu ' then click the Save changes button .

Finally, close the Power Options panel . This change takes effect immediately after that, you don't need to restart your computer.
Note: To turn off this mode, just uncheck Hibernate and tap Save changes again.
Now when you press the Power button in the Start menu , we will see the Hibernate option under Sleep. Left click on it then Windows will move the applications running on RAM and hard drive, shut down completely and wait for you to restart the computer -> display exactly open applications and programs.

The tutorial on how to enable / disable Hibernate mode on Windows 10 here is the end. I believe that when using this mode, the process of working on your Windows computer will save a considerable amount of time. If your friends are also using Windows, do not hesitate to share how to enable and use this hibernation with them.
You should read it
- Turn off, turn on Hibernate mode in Windows 7
- Reactivate 'hibernate' - Hibernate on Windows 8.1
- How to turn Hibernate hibernation on Windows 10
- How to turn off Hibernate hibernation in Windows 10
- How to turn on Hibernate mode in Windows 10
- How to Enable Hibernate in Windows 8
- Difference between Sleep and Hibernate in Windows
- Learn about Hibernate mode in Linux
May be interested
- How to Enable Hibernate in Windows 8
 hibernate is a power-saving mode that your computer can enter when it is not being used. hibernate will save all of your open programs and documents to your computer's hard disk and then shut down completely. when you start your computer...
hibernate is a power-saving mode that your computer can enter when it is not being used. hibernate will save all of your open programs and documents to your computer's hard disk and then shut down completely. when you start your computer... - How to Enable Hibernate in Windows 11
 to enable hibernate during the use of windows 11 is not difficult? below are suggestions for you how to enable hibernate in windows 11 quickly and easily today.
to enable hibernate during the use of windows 11 is not difficult? below are suggestions for you how to enable hibernate in windows 11 quickly and easily today. - What is Hiberfil.sys? How to turn off Hibernate hibernation on Windows
 the article provides information about hiberfil.sys, how to check the hiberfi.sys file, how to disable hibernatet hibernation on windows vista/7/8/10 and windows xp, the difference between hibernate and sleep modes.
the article provides information about hiberfil.sys, how to check the hiberfi.sys file, how to disable hibernatet hibernation on windows vista/7/8/10 and windows xp, the difference between hibernate and sleep modes. - Learn about Hibernate mode in Linux
 when it comes to source options in linux distributions, there are logout, shutdown, suspend and hibernate functions. in today's article, let's learn about hibernate mode in linux.
when it comes to source options in linux distributions, there are logout, shutdown, suspend and hibernate functions. in today's article, let's learn about hibernate mode in linux. - How to enable Dark Mode in Ubuntu 20.04 LTS
 if you have ever used dark mode on a mobile phone, then you will be surprised to learn that it is also available on linux computers. in this tutorial, tipsmake.com will show you how to enable dark mode on a full ubuntu linux system.
if you have ever used dark mode on a mobile phone, then you will be surprised to learn that it is also available on linux computers. in this tutorial, tipsmake.com will show you how to enable dark mode on a full ubuntu linux system. - How to enable and disable Game Mode on Windows 10 to optimize performance
 game mode on windows 10 helps optimize system resources, providing a smoother gaming experience. however, this feature is not always suitable for all games. this article will guide you how to enable/disable game mode easily and quickly.
game mode on windows 10 helps optimize system resources, providing a smoother gaming experience. however, this feature is not always suitable for all games. this article will guide you how to enable/disable game mode easily and quickly. - How to enable and disable the standby screen mode in Windows 10
 how to enable and disable the standby screen mode in windows 10. the screen saver (screen saver) is a feature that helps your computer operate with lower power but still ensures the computer turns on quickly when you return. work. this feature is extremely useful when we use the old crt monitors with a long boot time.
how to enable and disable the standby screen mode in windows 10. the screen saver (screen saver) is a feature that helps your computer operate with lower power but still ensures the computer turns on quickly when you return. work. this feature is extremely useful when we use the old crt monitors with a long boot time. - How to turn off Hibernate hibernation in Windows 10
 how to turn hibernate on and off on windows 10. hibernate (hibernation) is a very useful mode on windows computers. basically, the hibernate feature will allow all data currently on the ram to be written to the hard drive before shutting down. so
how to turn hibernate on and off on windows 10. hibernate (hibernation) is a very useful mode on windows computers. basically, the hibernate feature will allow all data currently on the ram to be written to the hard drive before shutting down. so - How to enable and disable the Sleep mode in Windows 10
 how to turn on, turn off the sleep mode in windows 10. on windows 10, the default mode will automatically put the computer into the sleep state after a period of inactivity. many of you do not like this mode if you often have to run the computer to download d
how to turn on, turn off the sleep mode in windows 10. on windows 10, the default mode will automatically put the computer into the sleep state after a period of inactivity. many of you do not like this mode if you often have to run the computer to download d - Difference between Sleep and Hibernate in Windows
 this article will introduce sleep and hibernate in windows as well as guide you how to set up sleep mode for your computer.
this article will introduce sleep and hibernate in windows as well as guide you how to set up sleep mode for your computer.










 What is Hiberfil file and how to delete Hiberfil.sys in Windows
What is Hiberfil file and how to delete Hiberfil.sys in Windows When to Shut Down, Sleep or Hibernate the Laptop Computer
When to Shut Down, Sleep or Hibernate the Laptop Computer How to enable / disable the Indexer Backoff feature in Windows
How to enable / disable the Indexer Backoff feature in Windows Learn about the Program files folder in Windows
Learn about the Program files folder in Windows How to play Windows 95, 98 games without emulator
How to play Windows 95, 98 games without emulator