How to Enable Hibernate in Windows 8
Part 1 of 3:
Adding Hibernate to the Shutdown Menu
-
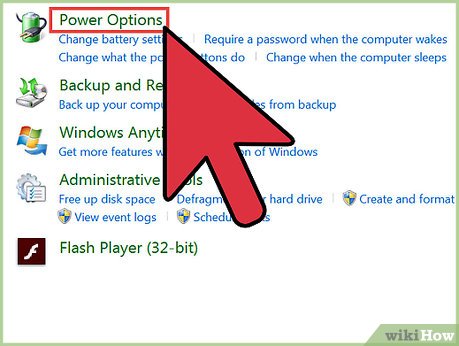 Open the Power Options menu. There are several different ways that you can quickly open this menu.
Open the Power Options menu. There are several different ways that you can quickly open this menu.- Press ⊞ Win+X or right-click on the Start button and select "Power Options".
- Open the Charms bar, select Settings, then "Change PC Settings", and then click Control Panel. Select Power Options from the Control Panel menu.
- Press ⊞ Win+R, type powercfg.cpl, and press ↵ Enter.
-
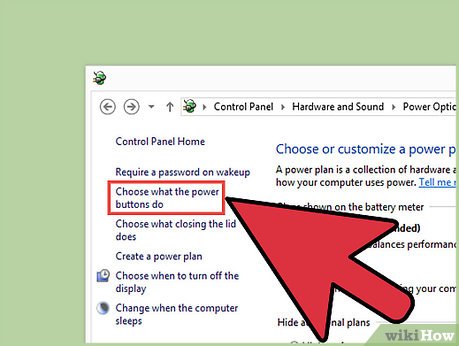 Click the "Choose what the power buttons do" link. This is located in the left frame of the window.
Click the "Choose what the power buttons do" link. This is located in the left frame of the window. -
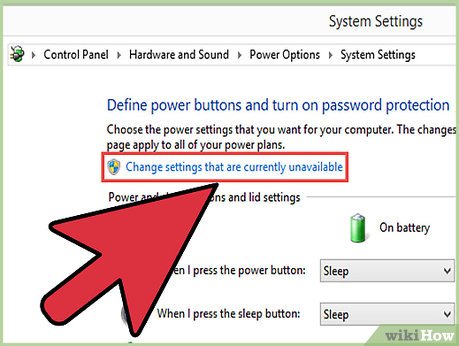 Click the "Change settings that are currently available" link. You may be prompted to enter the administrator password.
Click the "Change settings that are currently available" link. You may be prompted to enter the administrator password. -
 Check the "Hibernate" box at the bottom of the window. This will enable the Hibernate option when you open the Shutdown menu. Click Save changes
Check the "Hibernate" box at the bottom of the window. This will enable the Hibernate option when you open the Shutdown menu. Click Save changes -
 Decide if you want to change the Power or Sleep button functions. By default, the Power button on your computer will completely shut the computer down, and the Sleep button will put it into Sleep mode. You can change either of these buttons to "Hibernate" by using the drop-down menus.
Decide if you want to change the Power or Sleep button functions. By default, the Power button on your computer will completely shut the computer down, and the Sleep button will put it into Sleep mode. You can change either of these buttons to "Hibernate" by using the drop-down menus.
Part 2 of 3:
Enabling Auto-Hibernate
-
 Open the Power Options menu. See the first step in the previous section for instructions on opening this menu.
Open the Power Options menu. See the first step in the previous section for instructions on opening this menu. -
 Click the "Change plan settings" link next to your active plan. Your active plan will have the selection button highlighted.
Click the "Change plan settings" link next to your active plan. Your active plan will have the selection button highlighted. -
 Click the "Change advanced power settings" link. This will open a smaller Power Options window.
Click the "Change advanced power settings" link. This will open a smaller Power Options window. -
 Expand the "Sleep" option. This will allow you to change your Sleep settings.
Expand the "Sleep" option. This will allow you to change your Sleep settings. -
 Understand the difference between the options. There are three basic sleep options you can choose from: Sleep, Hibernate, and Hybrid Sleep. The one you choose will depend on your power and resuming needs.[1]
Understand the difference between the options. There are three basic sleep options you can choose from: Sleep, Hibernate, and Hybrid Sleep. The one you choose will depend on your power and resuming needs.[1]- Sleep - Sleep mode stores all of your open programs in the computer's RAM and then enters a low-power mode. You can quickly resume your computer within a few seconds. If you're using a laptop, this will still drain your battery, though much slower than if the computer was use.
- Hibernate - All of your open programs are stored to the hard disk and then the computer is completely shut down. This will draw zero power, as opposed to Sleep mode which has a small power draw. You'll still be able to resume your week like Sleep mode, but starting up will take a few seconds longer.
- Hybrid Sleep - This is a combination of Sleep and Hibernate, and is designed for desktop computers that are always plugged in. The open programs and documents are stored to both the memroy6 and the hard disk, and then the computer is put into a low-power state. In the case of a power outage or interruption, you can still resume because the data was stored on the hard disk.
-
 Expand the "Hibernate after" option and set a time. This will let you set how long your computer will idle before it switches to Hibernate.
Expand the "Hibernate after" option and set a time. This will let you set how long your computer will idle before it switches to Hibernate.- If you don't see the "Hibernate after" option, click the "Change settings that are currently unavailable" link at the top of the window. You may be prompted for the administrator password.
- Consider using Hybrid Sleep if you have a desktop instead of Hibernate. Your desktop will reboot faster, but it will take slightly more power than Hibernate. You can enable Hybrid Sleep by expanding the "Allow hybrid sleep" option.
-
 Set "Sleep after" to "Never" if you enable "Hibernate". These two will conflict with each other, so expand "Sleep after" and set it to "Never" if you enabled Hibernate in the previous step.
Set "Sleep after" to "Never" if you enable "Hibernate". These two will conflict with each other, so expand "Sleep after" and set it to "Never" if you enabled Hibernate in the previous step. -
 Click .Apply to save your changes. After your computer has been inactive for the time you specified, your computer will perform the Sleep or Hibernate action you set.
Click .Apply to save your changes. After your computer has been inactive for the time you specified, your computer will perform the Sleep or Hibernate action you set.
Part 3 of 3:
Troubleshooting
-
 Update your video card drivers. Some video cards do not support all of the Sleep options in Windows. Usually updating your drivers will enable these functions, but if your card is older you may not get the option.
Update your video card drivers. Some video cards do not support all of the Sleep options in Windows. Usually updating your drivers will enable these functions, but if your card is older you may not get the option.- Visit the video card manufacturer's website. You can determine the manufacturer by typing dxdiag into the Run box (⊞ Win+R) and selecting the Display tab.
- Download the latest driver for your video card. Both Nvidia and AMD have tools on their websites which will automatically detect your video card and download the newest drivers. You can also search the website for your specific model, which you can find in the "dxdiag" window.
- Run the installer and follow the prompts. The update process will be mostly hands-off. Your screen may shut off or flicker during the installation. Click here for more detailed instructions on updating your video drivers.
-
 Check your BIOS settings. The availability of your Sleep options is determined by your motherboard's BIOS settings. Normally, these are all enabled, but on some motherboards you may have to enable the functionality yourself. The following method of accessing your BIOS only refers to computers that came with Windows 8 installed. If you installed Windows 8 on an older machine, click here for details on accessing the BIOS.
Check your BIOS settings. The availability of your Sleep options is determined by your motherboard's BIOS settings. Normally, these are all enabled, but on some motherboards you may have to enable the functionality yourself. The following method of accessing your BIOS only refers to computers that came with Windows 8 installed. If you installed Windows 8 on an older machine, click here for details on accessing the BIOS.- Open the Charms bar and click Settings. Hold ⇧ Shift and click on the Power button. Select "Restart".
- Click the "Troubleshooting" option in the Advanced Startup menu.
- Select "UEFI Firmware Settings". Find the options that allow you to enable the various Sleep modes (locations vary by manufacturer).
4 ★ | 2 Vote
You should read it
- Is Hibernate harmful to PC?
- Power saving modes in Windows
- Difference between Sleep and Hibernate in Windows
- To enable or disable Sleep mode in Windows 10
- When to Shut Down, Sleep or Hibernate the Laptop Computer
- How to turn hibernate (Hibernate) in Windows 7
- Turn off, turn on Hibernate mode in Windows 7
- How to enable / disable Hibernate mode in Windows 10
May be interested
- Difference between Sleep and Hibernate in Windows
 this article will introduce sleep and hibernate in windows as well as guide you how to set up sleep mode for your computer.
this article will introduce sleep and hibernate in windows as well as guide you how to set up sleep mode for your computer. - 4 ways to fix Hibernate mode not working on Windows
 there may be instances when your windows pc does not enter hibernation at your command, resulting in the pc remaining powered on.
there may be instances when your windows pc does not enter hibernation at your command, resulting in the pc remaining powered on. - Manage Hibernate Mode in Windows 7
 if you do not use hibernate hibernation in windows 7, you can save some disk space by disabling it. there are many ways as follows:
if you do not use hibernate hibernation in windows 7, you can save some disk space by disabling it. there are many ways as follows: - Learn about Hibernate mode in Linux
 when it comes to source options in linux distributions, there are logout, shutdown, suspend and hibernate functions. in today's article, let's learn about hibernate mode in linux.
when it comes to source options in linux distributions, there are logout, shutdown, suspend and hibernate functions. in today's article, let's learn about hibernate mode in linux. - What is Hiberfil.sys? How to turn off Hibernate hibernation on Windows
 the article provides information about hiberfil.sys, how to check the hiberfi.sys file, how to disable hibernatet hibernation on windows vista/7/8/10 and windows xp, the difference between hibernate and sleep modes.
the article provides information about hiberfil.sys, how to check the hiberfi.sys file, how to disable hibernatet hibernation on windows vista/7/8/10 and windows xp, the difference between hibernate and sleep modes. - Sleep vs Hibernate: how different and when to use it?
 in short, sleep will put the computer into a temporary sleep state and still have electrical current running inside the device. meanwhile, hibernate will store all data temporarily into hdd / ssd and then shorten the power. but in particular, what is the use case for each feature, how are they really different and how are the benefits of each?
in short, sleep will put the computer into a temporary sleep state and still have electrical current running inside the device. meanwhile, hibernate will store all data temporarily into hdd / ssd and then shorten the power. but in particular, what is the use case for each feature, how are they really different and how are the benefits of each? - To enable or disable Sleep mode in Windows 10
 sleep mode on windows will put the computer into the lowest power consumption mode, extending the battery to the computer when not using the device.
sleep mode on windows will put the computer into the lowest power consumption mode, extending the battery to the computer when not using the device. - Fix the missing Hibernate option in Control Panel on Windows 10
 if the hibernate option is missing or not available in the system settings window on control panel, you can get it back with the help of this tutorial.
if the hibernate option is missing or not available in the system settings window on control panel, you can get it back with the help of this tutorial. - Set the shutdown or hibernate time for the computer
 for many computer users, i am very interested and want to know how to turn off the computer (shutdown) or hibernate (hibernate) at a set time. the easiest way to do this is to set the open application windows to close automatically and the computer will shut-down or switch to hibernate mode after a specified time through power settings. option.
for many computer users, i am very interested and want to know how to turn off the computer (shutdown) or hibernate (hibernate) at a set time. the easiest way to do this is to set the open application windows to close automatically and the computer will shut-down or switch to hibernate mode after a specified time through power settings. option. - Should Shut Down, Sleep or Hibernate laptop?
 all computers have 3 modes: seep, hibernate, and shut down. sleep allows you to quickly use the computer again. hibernate is the same but shut down, but you can keep the previous state. each method has different advantages and disadvantages.
all computers have 3 modes: seep, hibernate, and shut down. sleep allows you to quickly use the computer again. hibernate is the same but shut down, but you can keep the previous state. each method has different advantages and disadvantages.


















 How to Use Windows 8.1
How to Use Windows 8.1 How to Go Straight to Desktop When You Sign in on Windows 8
How to Go Straight to Desktop When You Sign in on Windows 8 How to Shut Down Windows 8
How to Shut Down Windows 8 How to Restore Windows 8
How to Restore Windows 8 How to Switch Keyboard Input Languages in Windows 8.1
How to Switch Keyboard Input Languages in Windows 8.1 How to Reduce Screen Scaling in Windows 8
How to Reduce Screen Scaling in Windows 8