Set the shutdown or hibernate time for the computer
For many computer users, I am very interested and want to know how to turn off the computer (shutdown) or hibernate (hibernate) at a set time. The easiest way to do this is to set the open application windows to close automatically and the computer will shut-down or switch to hibernate mode after a specified time through Power settings. Option.
The reason we give the option Power Option because this solution is very useful in case you want Windows to shut-down itself at a specific time without installing any additional software, such as 3 hours Bright - when you can overslept on the keyboard.
Steps to take:
1. Start Windows Task Scheduler by clicking Start and entering the Task keyword or Schedule into the search box for Search programs and files .
2. In Action menu select Create Basic Task to open the Task Wizard .
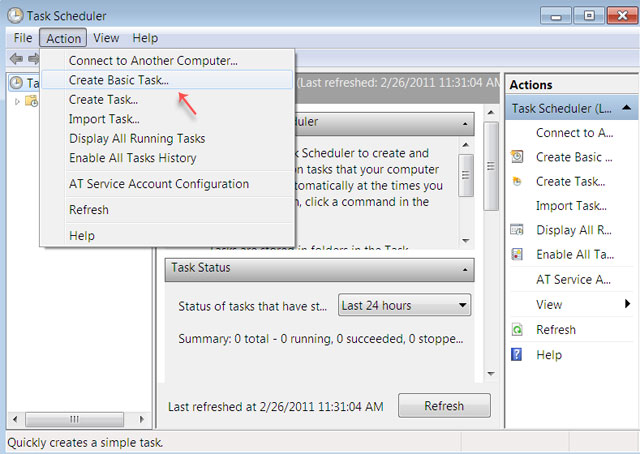
3. Enter the name of the task you will do (eg Auto shutdown ) and click Next .

4. Select the time to do the job. Here we select Daily , then click Next .
5. Next, select the time you want the computer to shut down. For example, 2 am then press Next .

6. Windows will ask you to select a task to run, click Start a Program then click Next .

7. In the program entry enter shutdown .
8. In the Add argument entry section: -ht 60 f (or -st 60 f ). This argument means that after 60 seconds all operations will stop, the running applications will be turned off and the computer goes into hibernate (hibernate).

9. Click Next
10. Finally select Finish .
Shutdown options
s = shutdown
h = hibernate
l = logoff
t xxx - with xxx is the remaining time (before executing certain commands).
f - turn off running applications.
p - Execute the command without waiting time or warning.
Edit established categories

If you want to edit or delete the created items, simply open the task scheduler window and click on the ' task scheduler library ' section in the left sidebar. Here will list the schedules you have created like ' Auto shutdown '. Good luck!
You should read it
- How to fix computer errors without completely turning off the power
- Top 3 tools to manage and control Shut down on Windows
- How to see when to open the nearest computer on Windows
- When to Shut Down, Sleep or Hibernate the Laptop Computer
- Is Hibernate harmful to PC?
- Instructions for customizing the power button in Windows 10
- Fix the missing Hibernate option in Control Panel on Windows 10
- Instructions for creating Slide to Shut Down shortcut on Windows 10 computer
May be interested
- Shutdown timer, Restart, Log off for the computer
 free tool to help you schedule, configure the computer to automatically shutdown shutdown after a period of time, restart restart, sleep, log off, ...
free tool to help you schedule, configure the computer to automatically shutdown shutdown after a period of time, restart restart, sleep, log off, ... - How to turn off the computer automatically
 automatic computer shutdown timer allows you to schedule a computer shutdown on windows 10, windows 7/8 even without sitting in front of the computer. the way to turn off the computer below is quite easy to use on operating systems, please consult.
automatic computer shutdown timer allows you to schedule a computer shutdown on windows 10, windows 7/8 even without sitting in front of the computer. the way to turn off the computer below is quite easy to use on operating systems, please consult. - Instructions for creating Slide to Shut Down shortcut on Windows 10 computer
 slide to shutdown is a feature that is integrated from windows 8, 8.1 and windows 10. this is a feature that helps you turn off quickly, shorten a lot of time to perform computer shutdown just by sliding the screen down. in the article below, network administrator will guide you how to create a slide to shut down shortcut on a windows 10 computer
slide to shutdown is a feature that is integrated from windows 8, 8.1 and windows 10. this is a feature that helps you turn off quickly, shorten a lot of time to perform computer shutdown just by sliding the screen down. in the article below, network administrator will guide you how to create a slide to shut down shortcut on a windows 10 computer - How to fix computer errors without completely turning off the power
 computer shutdown is very simple and everyone can do it. however, many computers do not have full power off, the power light is on.
computer shutdown is very simple and everyone can do it. however, many computers do not have full power off, the power light is on. - Shutdown command - Schedule the shutdown of Windows 10 with the Shutdown command
 shutdown command - schedule the shutdown of windows 10 with the shutdown command. you are downloading or automatically processing something on your computer but you do not wait until it is finished to turn off the computer. so you want to find a way to shut down your computer using shutdow
shutdown command - schedule the shutdown of windows 10 with the shutdown command. you are downloading or automatically processing something on your computer but you do not wait until it is finished to turn off the computer. so you want to find a way to shut down your computer using shutdow - The computer does not display the Shutdown button, fixing the error is not difficult
 the computer doesn't show the shutdown button, so every time you want to turn it off, you have to use different methods? learn how to fix the problem in detail shared by tipsmake in this article.
the computer doesn't show the shutdown button, so every time you want to turn it off, you have to use different methods? learn how to fix the problem in detail shared by tipsmake in this article. - How to create Slide to Shutdown function on Windows 10
 the slide to shutdown function on windows 10 helps you shut down quickly, shortening a lot of time to turn off the computer just by sliding the screen down.
the slide to shutdown function on windows 10 helps you shut down quickly, shortening a lot of time to turn off the computer just by sliding the screen down. - Turn off, turn on Hibernate mode in Windows 7
 hibernate mode, also known as hibernation on windows 7, is loved by many people. but turning on hibernate on win 7 is not well known. whether you need to enable or disable hibernation on windows 7, the following 3 ways will definitely help you do that easily.
hibernate mode, also known as hibernation on windows 7, is loved by many people. but turning on hibernate on win 7 is not well known. whether you need to enable or disable hibernation on windows 7, the following 3 ways will definitely help you do that easily. - Schedule a Windows computer to shut down without software
 solution when you want to go to bed and the computer is running halfway - log off, restart or hibernate timer ... right on your windows os without software.
solution when you want to go to bed and the computer is running halfway - log off, restart or hibernate timer ... right on your windows os without software. - Reactivate 'hibernate' - Hibernate on Windows 8.1
 hibernate is a very useful feature in microsoft windows operating systems, it first appeared on win me and of course also on win 8 / 8.1 today. however, on win 8 / 8.1, this feature is turned off by default, we have to do a few fine-tuning steps to re-enable this feature.
hibernate is a very useful feature in microsoft windows operating systems, it first appeared on win me and of course also on win 8 / 8.1 today. however, on win 8 / 8.1, this feature is turned off by default, we have to do a few fine-tuning steps to re-enable this feature.










 Manage information systems effectively
Manage information systems effectively Simple steps to secure your smart phone data
Simple steps to secure your smart phone data Microsoft patched drive-by errors in March
Microsoft patched drive-by errors in March Upgrade Wi-Fi security from WEP to WPA2
Upgrade Wi-Fi security from WEP to WPA2 Protect the entire network with Untangle
Protect the entire network with Untangle Encrypt the Windows drive with DiskCryptor
Encrypt the Windows drive with DiskCryptor