Fix the missing Hibernate option in Control Panel on Windows 10
Many people use the Hibernate option so they can continue all work quickly. However, if the Hibernate option is missing or unavailable in the System Settings window on the Control Panel , you can get it back with the help of this tutorial.
Note : You will have to use the Command Prompt to complete this task.
Hibernate option error is missing in Control Panel on Windows 10
The Hibernate feature allows the Windows operating system to save and write the current state to the hard drive, before turning off the computer. Of all the power-saving states on Windows, Hibernate is the best option, since it uses the least power.
This feature uses the Hiberfil.sys file . The hidden Hiberfil.sys system file is located in the root directory of the drive where the operating system is installed. Windows Kernel Power Manager reserves this file when you install Windows.
The size of this file is approximately equal to the amount of RAM installed on the computer. The computer uses the Hiberfil.sys file to store a copy of the system memory on the hard drive, when the hybrid sleep setting is enabled. Without this file, the computer cannot hibernate.
By default, users don't see the Hibernate option in Power Options on the Start menu. In other words, you may not see this option if you click the source icon in the Start menu on Windows 10. That's because users need to enable the option from the System Settings of Control Panel.
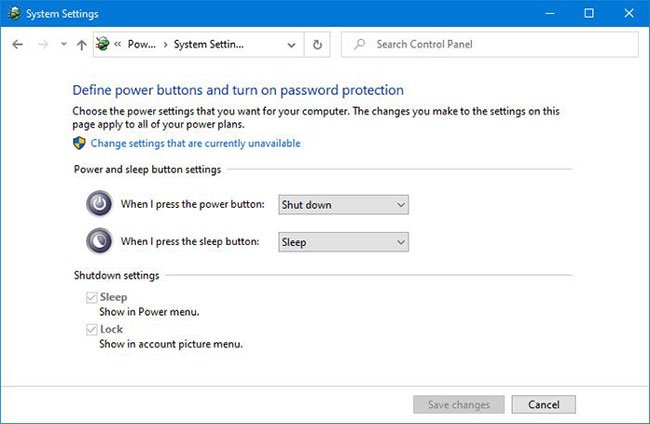 Users need to enable the Hibernate option from the System Settings of Control Panel
Users need to enable the Hibernate option from the System Settings of Control Panel Follow the suggestions outlined in this article to fix the missing Hibernate option in Control Panel on Windows 10.
How to fix missing Hibernate error in Control Panel
If Control Panel> System Settings does not display the Hibernate option, then use these two CMD commands to fix the problem of missing Hibernate options in Windows 10:
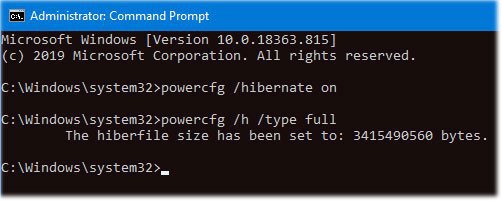 Fix the missing Hibernate in Control Panel
Fix the missing Hibernate in Control Panel You need to open a Command Prompt window with admin rights. Then type the following command and press the button Enter:
powercfg /hibernate onThe command will activate the Hibernate option. However, you must set the Hiberfile type to Full.
Then type this command:
powercfg /h /type full. and press the button Enterto set to Full.
Now, you should restart your computer and open the System Settings window in Control Panel. Hopefully you have seen the Hibernate option there.
Hope you are succesful.
You should read it
- Control Panel will soon disappear on Windows 10
- How to add Services to Control Panel in Windows 7, 8 and 10
- Change the default Control Panel view to a Windows computer
- How to add or remove Control Panel from Navigation Pane on Windows 7
- Learn Control Panel in Win. XP
- Quickly open the Control Panel tools
- How to open Control Panel on Windows 11
- How to access Control Panel on Windows 10, how to access Control Panel on Windows 10
May be interested
- How to open Control Panel on Windows 11
 when you want to change settings in windows 11, the first place most people think of is the settings app. however, the control panel still plays an extremely important role in many of the configuration tasks you need on a new operating system.
when you want to change settings in windows 11, the first place most people think of is the settings app. however, the control panel still plays an extremely important role in many of the configuration tasks you need on a new operating system. - Control Panel on Windows 11 is about to be omitted an extremely useful feature
 many longtime windows users have a habit of quickly and safely uninstalling applications right on the control panel.
many longtime windows users have a habit of quickly and safely uninstalling applications right on the control panel. - How to Open Control Panel in Windows 8
 control panel is the home of all your favorite windows system processes and settings. while the process for opening control panel in windows 8 is different than in previous versions of windows, you can still do so in a few different (and...
control panel is the home of all your favorite windows system processes and settings. while the process for opening control panel in windows 8 is different than in previous versions of windows, you can still do so in a few different (and... - Control Panel has a new interface on Windows 11, about to be completely replaced by Settings
 although it is about to be replaced, the control panel is still given a new coat by microsoft on windows 11.
although it is about to be replaced, the control panel is still given a new coat by microsoft on windows 11. - Fix Control Panel not opening in Windows 10
 windows 10 is definitely a great improvement when it comes to the windows computer operating system series. but there is an error related to the control panel. here are some solutions to fix the control panel error not opening on windows 10.
windows 10 is definitely a great improvement when it comes to the windows computer operating system series. but there is an error related to the control panel. here are some solutions to fix the control panel error not opening on windows 10. - How to turn hibernate (Hibernate) in Windows 7
 how to turn hibernate (hibernate) in windows 7. in windows 7, there is a power saver called hibernate (also known as hibernation) that many people love. but this hibernate mode also consumes quite a bit of memory, if
how to turn hibernate (hibernate) in windows 7. in windows 7, there is a power saver called hibernate (also known as hibernation) that many people love. but this hibernate mode also consumes quite a bit of memory, if - Quickly open the Control Panel tools
 as you know, the control panel is the 'control panel', which contains all the tools to change and adjust the configuration of the computer system according to the user. with the following small trick, just enter as the above path: all control panel controls will appear as a menu.
as you know, the control panel is the 'control panel', which contains all the tools to change and adjust the configuration of the computer system according to the user. with the following small trick, just enter as the above path: all control panel controls will appear as a menu. - Adjust for Control Panel interface
 in this article we will show you a small interesting adjustment to control panel.
in this article we will show you a small interesting adjustment to control panel. - How to add Control Panel to Windows 11 context menu
 accessing control panel on windows 11 is extremely simple, but this article will guide you to add control panel to the windows 11 context menu.
accessing control panel on windows 11 is extremely simple, but this article will guide you to add control panel to the windows 11 context menu. - How to Access the GodMode Control Panel in Windows
 for people that enjoy an increased amount of control with their pc, the main control panel in windows can start to seem a little bit limited. godmode cannot is a secret control panel on windows that users can access if they are feeling...
for people that enjoy an increased amount of control with their pc, the main control panel in windows can start to seem a little bit limited. godmode cannot is a secret control panel on windows that users can access if they are feeling...










 Fix Event ID 454 error on Windows 10
Fix Event ID 454 error on Windows 10 How to reduce the high CPU usage of Game DVR in Windows 10
How to reduce the high CPU usage of Game DVR in Windows 10 How to limit the bandwidth of Windows Update on Windows 10
How to limit the bandwidth of Windows Update on Windows 10 How to chat with friends using Xbox on Windows 10
How to chat with friends using Xbox on Windows 10 How to choose Power Plan in Windows 10
How to choose Power Plan in Windows 10 Turn your Android device into a webcam for Windows 10
Turn your Android device into a webcam for Windows 10