Manage Hibernate Mode in Windows 7
If you do not use Hibernate hibernation in Windows 7 , you can save some disk space by disabling it. Here we will look at a few different ways to manage the Hibernate option in Windows 7.
Enable or disable Hibernate Via Command Prompt
Using the Command Prompt is the easiest way to enable or disable hibernation. Click on Start and type CMD in the search box and it will be listed by program. Right-click on the icon and select Run as administrator .
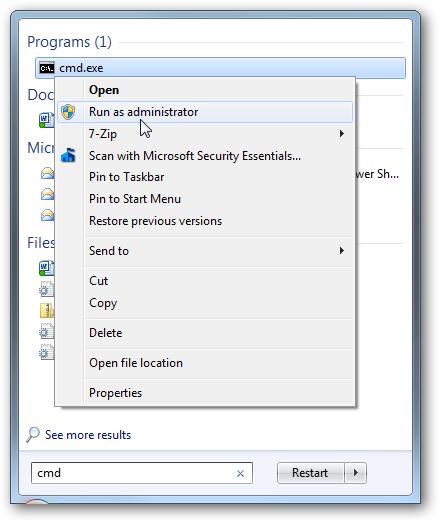
The Command Prompt opens and you will use the following to enable Hibernation .
powercfg / hibernate on
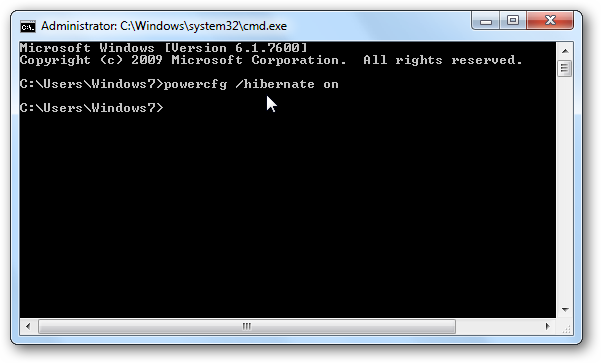
Type the following to disable hibernation.
powercfg / hibernate off

Managing Hibernation Through the Control Panel
Click on Start and open Control Panel then click on Power Options .

On the left, click Change when the computer sleeps.

Now click Change advanced power settings.

In the Advanced Power Options window expand the Sleep section then you will see the Hibernate after section and change the minute to 0 to turn it off. Or you can specify the number of minutes you want to pass before it goes into hibernation. After you have made your selection click on Apply and Ok then close out of the remaining screens.

Disable Hibernate Through Regedit
Note : Changing the registry value can cause your computer to become unstable or stop working and is only recommended for experienced users.
Now that the recommendation is on the go . you may want to disable Hibernate mode completely through a registry fix.Open the Registry and navigate to HKEY_LOCAL_MACHINE SYSTEM CurrentControlSet Control Power and change both HiberFileSizePercent and HibernateEnabled to zero value data. After you have made the changes exit the Registry Editor and restart the computer.

If you always turn off your computer or never do it, you can turn off Hibernate mode to gain some hard disk space. On Windows 7 (32-bit) our machine with a 300GB hard drive, disabling hibernation gets us just over 3 GB of more disk space. That may not sound like a lot of high-capacity drives today, but if you don't need Hibernation , why not reclaim that space?
You should read it
- How to turn off Hibernate hibernation in Windows 10
- How to turn Hibernate hibernation on Windows 10
- How to enable / disable Hibernate mode in Windows 10
- How to enable Hibernate mode on Windows 11
- How to turn hibernate (Hibernate) in Windows 7
- How to disable Hibernation without disabling the Fast startup
- How to turn on Hibernate mode in Windows 10
- 4 ways to fix Hibernate mode not working on Windows
May be interested
- To enable or disable Sleep mode in Windows 10
 sleep mode on windows will put the computer into the lowest power consumption mode, extending the battery to the computer when not using the device.
sleep mode on windows will put the computer into the lowest power consumption mode, extending the battery to the computer when not using the device. - How to Enable Hibernate in Windows 8
 hibernate is a power-saving mode that your computer can enter when it is not being used. hibernate will save all of your open programs and documents to your computer's hard disk and then shut down completely. when you start your computer...
hibernate is a power-saving mode that your computer can enter when it is not being used. hibernate will save all of your open programs and documents to your computer's hard disk and then shut down completely. when you start your computer... - Difference between Sleep and Hibernate in Windows
 this article will introduce sleep and hibernate in windows as well as guide you how to set up sleep mode for your computer.
this article will introduce sleep and hibernate in windows as well as guide you how to set up sleep mode for your computer. - Instructions to turn on, activate Hibernate mode
 instructions to turn on, activate hibernate mode - hibernate mode helps you save the entire working status of the computer to the hard drive and then shutdown.
instructions to turn on, activate hibernate mode - hibernate mode helps you save the entire working status of the computer to the hard drive and then shutdown. - Reactivate 'hibernate' - Hibernate on Windows 8.1
 hibernate is a very useful feature in microsoft windows operating systems, it first appeared on win me and of course also on win 8 / 8.1 today. however, on win 8 / 8.1, this feature is turned off by default, we have to do a few fine-tuning steps to re-enable this feature.
hibernate is a very useful feature in microsoft windows operating systems, it first appeared on win me and of course also on win 8 / 8.1 today. however, on win 8 / 8.1, this feature is turned off by default, we have to do a few fine-tuning steps to re-enable this feature. - Sleep vs Hibernate: how different and when to use it?
 in short, sleep will put the computer into a temporary sleep state and still have electrical current running inside the device. meanwhile, hibernate will store all data temporarily into hdd / ssd and then shorten the power. but in particular, what is the use case for each feature, how are they really different and how are the benefits of each?
in short, sleep will put the computer into a temporary sleep state and still have electrical current running inside the device. meanwhile, hibernate will store all data temporarily into hdd / ssd and then shorten the power. but in particular, what is the use case for each feature, how are they really different and how are the benefits of each? - What is Hiberfil.sys? How to turn off Hibernate hibernation on Windows
 the article provides information about hiberfil.sys, how to check the hiberfi.sys file, how to disable hibernatet hibernation on windows vista/7/8/10 and windows xp, the difference between hibernate and sleep modes.
the article provides information about hiberfil.sys, how to check the hiberfi.sys file, how to disable hibernatet hibernation on windows vista/7/8/10 and windows xp, the difference between hibernate and sleep modes. - When to Shut Down, Sleep or Hibernate the Laptop Computer
 in addition to turning off the computer completely, you can also put it in sleep mode, hibernate, in some cases put it in hybrid sleep mode.
in addition to turning off the computer completely, you can also put it in sleep mode, hibernate, in some cases put it in hybrid sleep mode. - Set the shutdown or hibernate time for the computer
 for many computer users, i am very interested and want to know how to turn off the computer (shutdown) or hibernate (hibernate) at a set time. the easiest way to do this is to set the open application windows to close automatically and the computer will shut-down or switch to hibernate mode after a specified time through power settings. option.
for many computer users, i am very interested and want to know how to turn off the computer (shutdown) or hibernate (hibernate) at a set time. the easiest way to do this is to set the open application windows to close automatically and the computer will shut-down or switch to hibernate mode after a specified time through power settings. option. - Create Shortcuts, Restart Your Computer ... on the Desktop Windows 10
 the easiest and fastest way to turn off windows 10 computer, reboot your computer, switch to hibernate mode, sleep mode ... is to use cortana virtual assistant or create a shortcut on the desktop screen.
the easiest and fastest way to turn off windows 10 computer, reboot your computer, switch to hibernate mode, sleep mode ... is to use cortana virtual assistant or create a shortcut on the desktop screen.










 How to hide files and folders on Windows / Linux / Mac OS X operating systems
How to hide files and folders on Windows / Linux / Mac OS X operating systems Tips for checking your computer configuration are easy and complete
Tips for checking your computer configuration are easy and complete Tips to save battery for Laptop, increase battery usage time
Tips to save battery for Laptop, increase battery usage time Tools to speed up data copying on Windows for free
Tools to speed up data copying on Windows for free Tips to play the game smoother, not jerking Lag on the Laptop
Tips to play the game smoother, not jerking Lag on the Laptop Shutdown timer, Restart, Log off for the computer
Shutdown timer, Restart, Log off for the computer