What is Hiberfil.sys? How to turn off Hibernate hibernation on Windows
On the computer there are many different files related to the Windows system, including the file Hiberfil.sys. This is the file that stores the current state of the memory. In this article, I will share some knowledge about the Hiberfil.sys file and guide how to turn off Hibernate hibernation on Windows. Let's see it now!
1. What is Hiberfil.sys?
Hiberfil.sys is a file generated in the process of using Windows 10 and turning on Hibernate mode (hibernation). Hibernation mode is a useful feature on the Windows operating system that helps you when you do not use your computer or laptop for a certain period of time without shutting down programs, the machine will enter hibernation mode. When the computer wakes up, everything is intact as before.
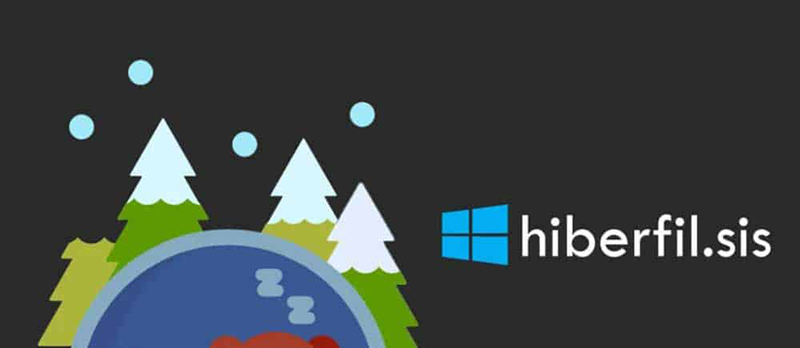
Hiberfil uses the Hiberfil.sys files to store the current state of the computer, so the Hiberfil.sys file is managed by Windows, so users cannot delete these files in the usual way. However, if you want to delete the Hiberfil.sys file, you can use the way to disable hibernation (Hibernate).
2. How to check the file Hiberfi.sys
The Hiberfil.sys file is located in the C drive on Windows but has been hidden. To display the Hiberfil.sys file, you can follow the steps below:
Step 1: Open the Windows drive (C:) > Select File > Select Change folder and search options.

Step 2: Select the View tab > Select Show hidden files, folders, and drives > Uncheck Hide protected operating system files.

Step 3: Click Apply > Select OK.

Then the file Hiberfil.sys will appear on the drive (C:).

3. How to turn off hibernate Hibernate
On Windows Vista/7/8/10
Step 1: On your computer's Taskbar, search for the Command Prompt keyword > Right-click Command Prompt > Select Run as administrator.

Step 2: Enter the command powercfg.exe /hibernate off > Press Enter.

Note: If you want to restart hibernation, enter the command: powercfg.exe /hibernate on.
On Windows XP
Step 1: Go to Control Panel > Select Power Options > Select the Hibernate tab.
Step 2: Uncheck the section Enable hibernation > Proceed to reboot the machine.

4. Difference between Hibernate and Sleep mode
Difference
| hibernate | Sleep |
| There is no power left for some components at all. | Still keeping power for some components. |
| Data on RAM moves to HDD/SSD. | The data on the RAM remains. |
| Cannot charge anything via USB. | External devices can be charged via USB. |
| Takes time before Hibernate. | The time to go to sleep is almost instantaneous. |
| Longer recovery time. | Faster recovery time. |
When to use Hibernate or Sleep mode?
- Use Sleep when you want the time to "sleep" and restore the computer quickly, convenient when you need to store your laptop to travel long distances. In addition, you can also use Sleep when you need to leave your PC for a short time, such as when going to lunch or going to a meeting.
- Use Hibernate when you know you will be away from the computer for an extended period of time, often hours or days. For example, you can hibernate your computer when you are going on vacation and leave your laptop at home. In such situations, waiting for the device to recover from hibernate won't be too frustrating, nor does the battery drain.

Why can't I see the Sleep or Hibernate button?
If you press the operating system's Power button without seeing the Sleep and Hibernate options, it could be due to the following reasons:
- Graphics card does not support sleep: The solution is to try to upgrade the driver for the card or buy a new card.
- Sleep and other power-saving modes have been disabled in the BIOS: The way to fix this is to shutdown the computer, turn it back on, as soon as the machine is running, press some Fx key repeatedly to enter the BIOS. .

Check in Control Panel to see if Sleep and Hibernate are disabled
Note: Which key is the Fx key depending on the brand, for example Dell is F12, Sony is F2, HP is usually F10, Lenovo is usually F1 or F2 (may have to press the Fn button), Asus is also F2.
- You should also check in the Control Panel to see if someone has disabled Sleep and Hibernate on your machine by:
Step 1: On the Taskbar on your computer, search for the keyword Control Panel > Select Control Panel.

Step 2: Select Power Options.

Step 3: Select Change plan settings in High performance section.

Step 4: Click Change advanced power settings.

Step 5: Find the line Sleep > Check the options about Sleep and Hibernate.

5. Some questions related to the file Hiberfil.sys
Is it possible to delete Hiberfil.sys?
Answer: Hiberfil.sys is a file on the system that cannot be deleted, but we can turn off the Hibernate feature on the computer, which means that the Hiberfil.sys file also disappears.
Does the Hiberfil.sys file take up computer space?
Answer: Yes. File Hiberfil.sys consumes a lot of resources on the computer's drive (average capacity is from 3-10GB depending on the user).
Hopefully, after reading this article, you have the knowledge about the Hiberfil.sys file and how to turn off Hibernate hibernation on Windows. Thank you for reading the article, see you in the next post!
You should read it
- How to enable / disable Hibernate mode in Windows 10
- Difference between Sleep and Hibernate in Windows
- How to turn hibernate (Hibernate) in Windows 7
- Sleep vs Hibernate: how different and when to use it?
- Learn about Hibernate mode in Linux
- How to Enable Hibernate in Windows 8
- How to turn Hibernate hibernation on Windows 10
- How to turn on Hibernate mode in Windows 10
May be interested
- Is Hibernate harmful to PC?
 hibernate mode was created due to the need to keep the computer 24/7 without wanting to drain the battery or to ensure the system is not affected by a power failure, unlike sleep mode.
hibernate mode was created due to the need to keep the computer 24/7 without wanting to drain the battery or to ensure the system is not affected by a power failure, unlike sleep mode. - Instructions to turn on, activate Hibernate mode
 instructions to turn on, activate hibernate mode - hibernate mode helps you save the entire working status of the computer to the hard drive and then shutdown.
instructions to turn on, activate hibernate mode - hibernate mode helps you save the entire working status of the computer to the hard drive and then shutdown. - How to disable Hibernation without disabling the Fast startup
 on windows 8 and windows 10, there is a feature called fast startup to speed up the boot process. when this feature is enabled, windows starts up much faster.
on windows 8 and windows 10, there is a feature called fast startup to speed up the boot process. when this feature is enabled, windows starts up much faster. - Difference between Sleep and Hibernate in Windows
 this article will introduce sleep and hibernate in windows as well as guide you how to set up sleep mode for your computer.
this article will introduce sleep and hibernate in windows as well as guide you how to set up sleep mode for your computer. - How to specify a Hiberfile type as Full or Reduced in Windows 10
 if you only want to use fast startup and do not plan to use the hibernate function, then you can specify the hibernate type as reduced to reduce the file size of hibernation (hiberfil.sys) to about half.
if you only want to use fast startup and do not plan to use the hibernate function, then you can specify the hibernate type as reduced to reduce the file size of hibernation (hiberfil.sys) to about half. - How to Enable Hibernate in Windows 8
 hibernate is a power-saving mode that your computer can enter when it is not being used. hibernate will save all of your open programs and documents to your computer's hard disk and then shut down completely. when you start your computer...
hibernate is a power-saving mode that your computer can enter when it is not being used. hibernate will save all of your open programs and documents to your computer's hard disk and then shut down completely. when you start your computer... - Set the shutdown or hibernate time for the computer
 for many computer users, i am very interested and want to know how to turn off the computer (shutdown) or hibernate (hibernate) at a set time. the easiest way to do this is to set the open application windows to close automatically and the computer will shut-down or switch to hibernate mode after a specified time through power settings. option.
for many computer users, i am very interested and want to know how to turn off the computer (shutdown) or hibernate (hibernate) at a set time. the easiest way to do this is to set the open application windows to close automatically and the computer will shut-down or switch to hibernate mode after a specified time through power settings. option. - How to Remove Hiberfil.Sys from XP
 normally located at c:hiberfil.sys, its size can vary from 250mb to over 2gb. you try to delete the file - it's not a good idea to delete files you don't understand. what is windows hibernation? instead of shutting down and restarting...
normally located at c:hiberfil.sys, its size can vary from 250mb to over 2gb. you try to delete the file - it's not a good idea to delete files you don't understand. what is windows hibernation? instead of shutting down and restarting... - How to Enable Hibernate in Windows 11
 to enable hibernate during the use of windows 11 is not difficult? below are suggestions for you how to enable hibernate in windows 11 quickly and easily today.
to enable hibernate during the use of windows 11 is not difficult? below are suggestions for you how to enable hibernate in windows 11 quickly and easily today. - How to Fix Black Screen on Windows 7 After Resume from Hibernate or Resume from Sleep
 when windows 7 is unable to show anything but a black screen after returning from hibernation or sleep, there are several potential issues that cause this. this can range from improper configuration for your hardware, video drivers or your...
when windows 7 is unable to show anything but a black screen after returning from hibernation or sleep, there are several potential issues that cause this. this can range from improper configuration for your hardware, video drivers or your...










 Steps to check whether the Firewall on the computer is on or off
Steps to check whether the Firewall on the computer is on or off Steps to open Device Manager on Windows
Steps to open Device Manager on Windows Learn about Superfetch (Sysmain) process on Windows
Learn about Superfetch (Sysmain) process on Windows 5 common reasons why Windows update fails
5 common reasons why Windows update fails How to use the 'Do Not Disturb' feature to turn off notifications on Chromebooks
How to use the 'Do Not Disturb' feature to turn off notifications on Chromebooks Steps to play full screen games on Windows 7, 8, 10
Steps to play full screen games on Windows 7, 8, 10