Steps to insert images into PDF files
1. How to add images to PDF files with Foxit Reader
Foxit Reader is one of the free and effective PDF editing software on the computer. Foxit Reader software allows users to view and edit PDF files quickly.
Step 1: You proceed to visit the homepage to download the software and install it. Then, right-click on the PDF file to insert the image and select Open With -> Foxit Reader.
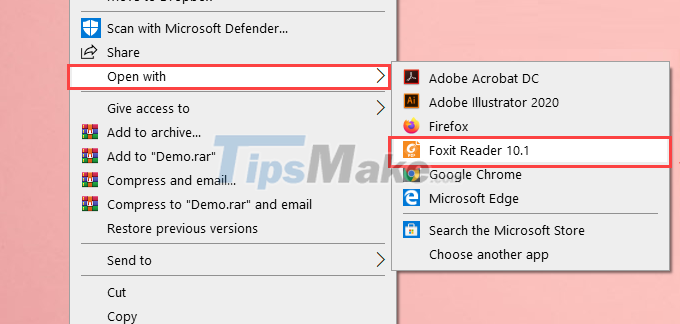
Step 2: At the main interface of Foxit Reader, select Home (1) and select Image Annotation (2).
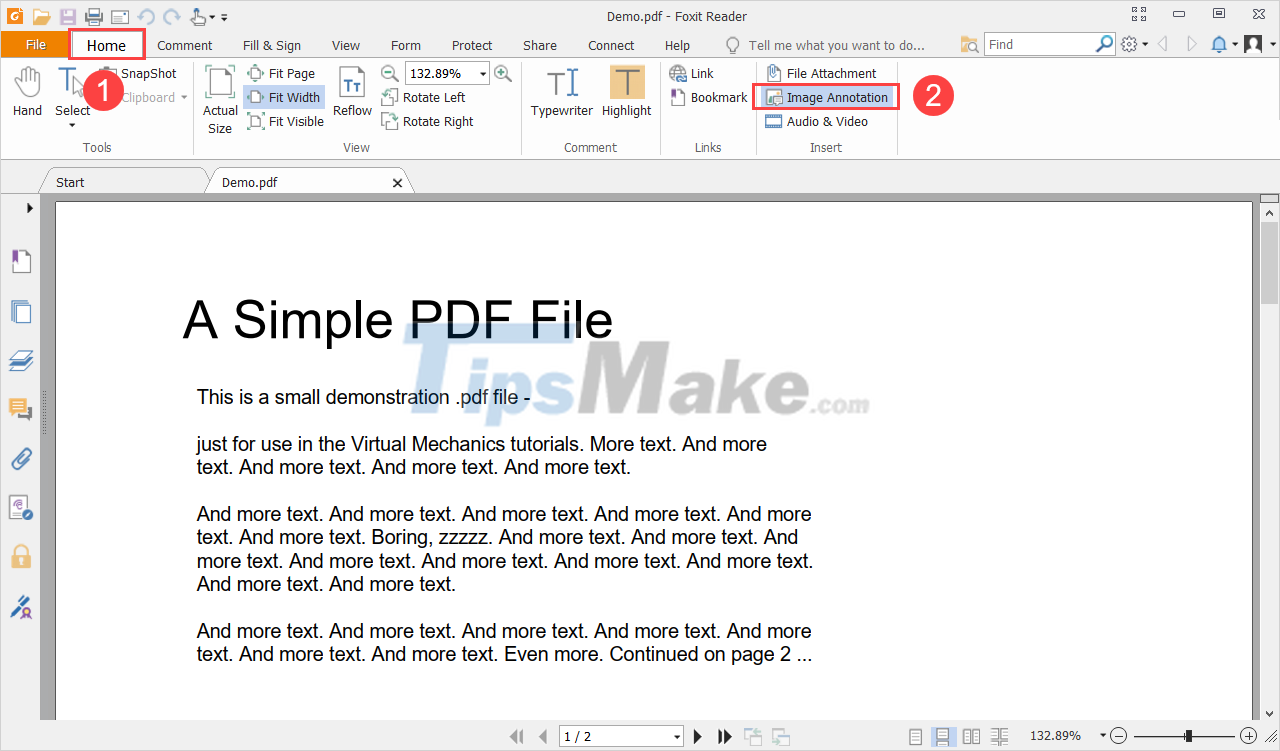
Step 3: To insert an image into a PDF file, you must create a selection by holding the mouse and dragging to create an area on the PDF file.
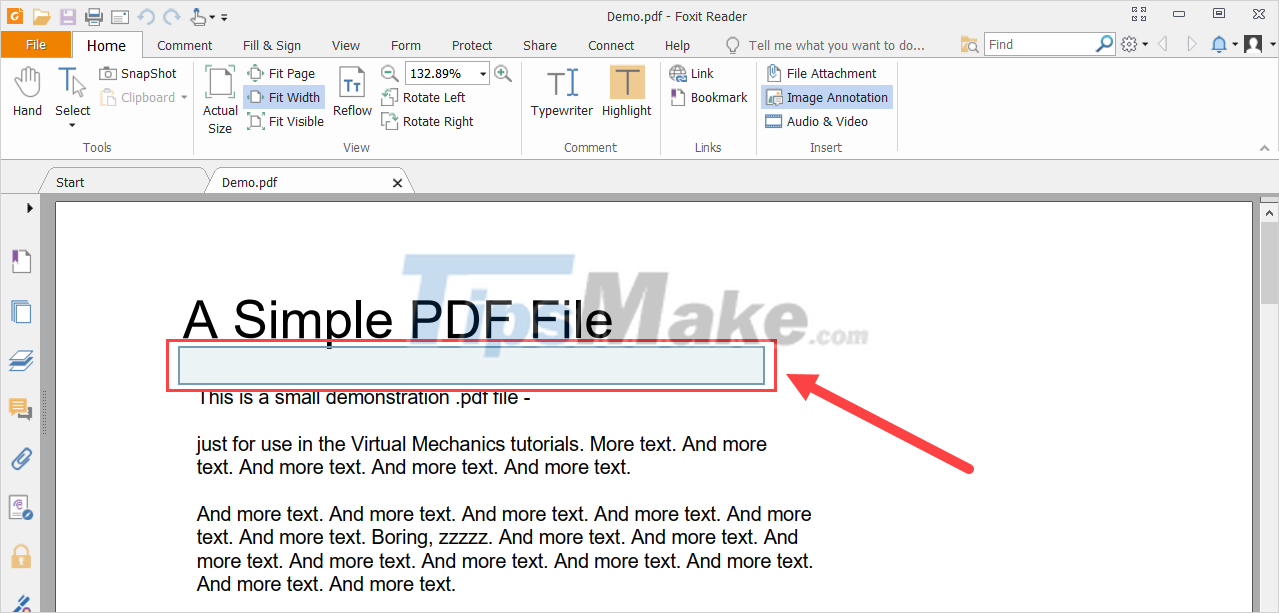
Step 4: When the Add Image item appears, select Browse. to open the image to be inserted into the PDF file.

Step 5: In the section to add images to the PDF file, you can adjust the Opacity (opacity) and Rotate (rotation).

Step 6: So you have finished adding images to PDF files quickly and efficiently.

Step 7: After adding the image is complete, you choose File -> Save / Save As to proceed to save the inserted PDF file.
2. How to add images to PDF files with Adobe Acrobat
Adobe Acrobat is a paid PDF editing service but they are arguably the most efficient PDF editing software in the world today.
Step 1: You proceed to visit the Adobe Acrobat homepage to download and install the software.
Step 2: You proceed to open the PDF file that needs to be inserted with Adobe Acrobat by selecting Open With… and selecting Adobe Acrobat.

Step 3: When the PDF file is opened with Adobe Acrobat, select the Edit PDF item to enter the PDF file editing mode.

Step 4: Next, select the Add Image item and proceed to select the image you want to insert into the PDF file on your computer.

Step 5: When the image is inserted into the PDF file, you need to move the mouse to bring the image to the position to be inserted. Then, you tweak the PDF file size by clicking on the 4 corners of the image.

Step 6: After adding the image is complete, select File -> Save / Save As to proceed to save the PDF file with the image inserted.

3. How to add images to PDF files Online (online)
Currently, SmallPDF tool is being highly appreciated in the market for its ability to edit PDF files professionally and accurately. To insert images into PDF files, you can also use this tool to work.
Step 1: You proceed to visit the SmallPDF homepage and select Choose File to upload the PDF file that needs to be inserted into the system.
Step 2: Then, you proceed to select Insert Image to add images to the SmallPDF system.

Step 3: Next, select the image you want to insert into the PDF file and click Open to open it.

Step 4: Finally, you just need to drag the image to the position to insert in the PDF file to complete.

In this article, TipsMae showed you how to insert images into PDF files quickly and effectively. Have a nice day!
You should read it
- How to insert and edit SVG images in Office 2016?
- How to insert a batch image into Excel box
- How to insert GIF images into PowerPoint
- How to insert text into images in PowerPoint
- Insert images into PDF files with Foxit Reader
- How to insert images into Powerpoint 2016
- Extract images from PDF files
- How to insert images into Word 2007
May be interested
- How to insert images into Powerpoint 2016
 adding photos can make your presentation more interesting and engaging. you can insert images from a file on your computer into any slide. powerpoint even includes tools to find images online and add screenshots to presentations.
adding photos can make your presentation more interesting and engaging. you can insert images from a file on your computer into any slide. powerpoint even includes tools to find images online and add screenshots to presentations. - Extract images from PDF files
 extracting images from pdf files for use for different purposes is the need of many people. in this article will have all the way to get photos from pdf files quickly, easily, please consult.
extracting images from pdf files for use for different purposes is the need of many people. in this article will have all the way to get photos from pdf files quickly, easily, please consult. - How to insert images into Word 2007
 inserting images into word 2007 content is extremely simple. you just need to do a few basic operations that will have images in the text content.
inserting images into word 2007 content is extremely simple. you just need to do a few basic operations that will have images in the text content. - Insert image into PDF file with Foxit Reader
 foxit reader pdf file reader supports you a lot of features, including the ability to insert images into pdf files very useful. the following article will guide you to use foxit reader to insert images into pdf files.
foxit reader pdf file reader supports you a lot of features, including the ability to insert images into pdf files very useful. the following article will guide you to use foxit reader to insert images into pdf files. - Software to insert text into images
 you are looking for the software to insert text into images simply and effectively to help you insert text into pictures as you like. below are instructions on how to insert text into images using free fotor and ultimate paint software.
you are looking for the software to insert text into images simply and effectively to help you insert text into pictures as you like. below are instructions on how to insert text into images using free fotor and ultimate paint software. - How to insert pictures into Word, edit size and format
 inserting images into word makes the text more visual and vivid. this feature is especially useful when composing documents, textbooks or reports. in this article, we will learn how to insert images into word from your computer, insert images online and edit images to achieve a beautiful layout.
inserting images into word makes the text more visual and vivid. this feature is especially useful when composing documents, textbooks or reports. in this article, we will learn how to insert images into word from your computer, insert images online and edit images to achieve a beautiful layout. - MS PowerPoint 2007 - Lesson 7: Insert images and graphics in the slide
 smartart is a feature in office 2007 that allows you to select different images and graphics into sile including development charts, list charts, pie charts, process charts, ... in this article tipsmake.com will show you how to insert images into slides and insert data charts into presentations.
smartart is a feature in office 2007 that allows you to select different images and graphics into sile including development charts, list charts, pie charts, process charts, ... in this article tipsmake.com will show you how to insert images into slides and insert data charts into presentations. - How to insert images in Word 2010
 insert images into word 2010 to make your writing even more vivid with illustrations. this article tipsmake will show you how to insert an image into word 2010 and some methods of processing and editing photos.
insert images into word 2010 to make your writing even more vivid with illustrations. this article tipsmake will show you how to insert an image into word 2010 and some methods of processing and editing photos. - How to insert images for text pages in Word
 introduce how to insert images for text pages in word. word not only allows you to insert images that are already on your computer, but it also supports the ability to insert images that are searched on the internet.
introduce how to insert images for text pages in word. word not only allows you to insert images that are already on your computer, but it also supports the ability to insert images that are searched on the internet. - Insert images into Slide in PowerPoint
 introduce how to insert images from outside into a slide in powerpoint. 1. insert images available in the computer. step 1: go to the insert - images - pictures tab.
introduce how to insert images from outside into a slide in powerpoint. 1. insert images available in the computer. step 1: go to the insert - images - pictures tab.










 How to perform simultaneous searches in multiple Google Sheets
How to perform simultaneous searches in multiple Google Sheets How to fix Google Sheets not allowing scrolling
How to fix Google Sheets not allowing scrolling 5 best Google Slides templates for teachers
5 best Google Slides templates for teachers How to convert and export Word document files into PowerPoint presentations
How to convert and export Word document files into PowerPoint presentations How to rename, name rows or columns in Google Sheet
How to rename, name rows or columns in Google Sheet How to convert multiple Word documents to Google Docs
How to convert multiple Word documents to Google Docs