PowerPoint has no Recording how to fix?
Unfortunately, PowerPoint doesn't have Recording appearing while you're working. This article describes ways to fix recording problems in PowerPoint.
PowerPoint is the most convenient and popular presentation creation tool today. The recording feature is known as one of the useful features that allows you to record sound. However, not all versions of PowerPoint support Recording. And this is not the only reason why PowerPoint does not have Recording. Check out the reasons for the error and simple fixes in this article!
Reasons PowerPoint has no Recording
Don't worry, this is an easy problem to solve once you understand the cause. PowerPoint not recording issue can occur due to the following reasons:
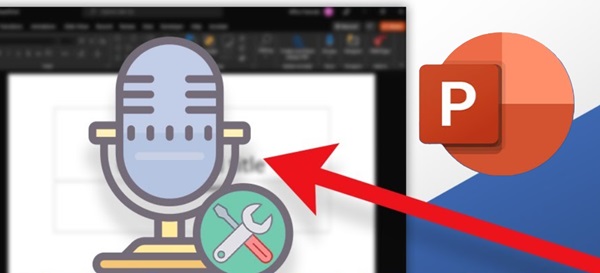
- PowerPoint versions not supported: web, versions older than PowerPoint 2016.
- Recording is not enabled in Options.
- Temporary software or technical error.
- No system access.
- Incomplete or incorrect configuration in PowerPoint.
With these causes, you can easily grasp some convenient fixes. Read on to find solutions to fix the error of no Recording in PowerPoint.
How to fix when you can't see the Recording feature
On these feature issues we will go through the following troubleshooting methods:
Check PowerPoint version without Recording
The Recording feature is only available in PowerPoint 2016 and later versions, including PowerPoint 365. It is not supported on the web version either, so the solution is to upgrade your PowerPoint version.
A better solution is to download and install a new version of PowerPoint. This works even if the other fixes don't work. However, this installation can take a while.
Enable Recording
In some cases, you have not enabled this feature on the PowerPoint toolbar even though it is supported. Then try the following steps to enable Recording on PowerPoint.
Go to File, select Options in Customize Ribbon , find and select the Recording feature to add to the toolbar. OK to save.

After performing these steps, you will see the Record feature on the toolbar. Specifically, how to record videos in PowerPoint, I will quickly guide you at the end.
Restart PowerPoint and your computer
In case PowerPoint is not recording, try restarting your computer and the application. This may help to fix minor technical issues that may be interrupting functionality. If that still doesn't work, try running PowerPoint as 'Administrator ' .

Instructions: Go to the PowerPoint application icon
- Win 11: Right click and select Run as administrator.
- Win lower: Right click select ' Properties ' then Compatibility tab and enable Run this program as an administrator. Click OK .
You can also run audio troubleshooters if the problem is due to this part.
Instructions for recording presentation videos on PowerPoint
The case of PowerPoint not having Recording has been resolved, you can perform its applications for your presentation. Using and saving Recording on PowerPoint correctly will limit the errors that occur.
- Step 1 : In PowerPoint, select Slide Show and find the Record or Record Slide Show button .
- Step 2 : Choose one of 2 options:

-
- Record Beginning (Record from Beginning means recording from the first slider)
- Record Current Slide (Record from this Slide means start recording from the slide you are currently using).
- Step 3 : Proceed to recording.
The pop-up asking for the content you want to record will appear on PowerPoint 2016 and later. Lower versions do not have this, but instead have 3 buttons to record, pause , and play.

Start recording video.
- Step 4 : When finished, press Esc or select Stop to end recording.
If in the above repair step you have done the Recording activation step, you can immediately see the Record button on the toolbar with more recording options. It can be applied to all the ways to record audio in PowerPoint (separately), how to record video in PowerPoint (custom), how to save Recording on PowerPoint (with just a few clicks). In this article, the boss only introduces it briefly, the rest you do as in the above steps to record.

The Recording feature in PowerPoint can be a useful tool in creating complete presentations with audio and video. If you do not see this feature, follow the steps given above. Good luck in troubleshooting the Recording feature in PowerPoint.
SEE MORE
- 3 Ways to Fix PowerPoint can attempt to repair the presentation effectively
- GOOD TIP – How to print PowerPoint without showing the date
You should read it
- How to record on iPhone
- How to record and record PowerPoint slides
- How to record audio on any platform using Speek.link
- How to record the entire call on Skype
- 3 easy ways to record calls on iPhone
- Rehearsal and record presentations in PowerPoint 2016
- How to rotate the screen with iOS 11 audio microphone
- How to record iPhone screen video, How to record iPhone screen with sound
May be interested
- The best video recording apps for Ubuntu
 screen video recording is very handy when you need to illustrate the newly created application, instructions for fixing computer errors, etc., so people can more easily visualize. there are lots of screen capture options on ubuntu.
screen video recording is very handy when you need to illustrate the newly created application, instructions for fixing computer errors, etc., so people can more easily visualize. there are lots of screen capture options on ubuntu. - How to Loop in PowerPoint on PC or Mac
 this wikihow teaches you how to create a powerpoint presentation that loops indefinitely without requiring input from a presenter. you can do this using the powerpoint program on your windows or mac computer. open your powerpoint...
this wikihow teaches you how to create a powerpoint presentation that loops indefinitely without requiring input from a presenter. you can do this using the powerpoint program on your windows or mac computer. open your powerpoint... - 3 easy ways to record calls on iPhone
 there are many cases where you need to record calls on your iphone, from job exchange, customer care to interviews. these are the most effective ways to save these conversations.
there are many cases where you need to record calls on your iphone, from job exchange, customer care to interviews. these are the most effective ways to save these conversations. - How to include shapes in PowerPoint
 combining shapes in powerpoint creates more unique shapes in the slide.
combining shapes in powerpoint creates more unique shapes in the slide. - How to adjust the quality of voice memos on iPhone, iPad
 voice memos of ios 12 has a lot of new updates. you can automatically delete the recording files, copy the recording files before editing and especially, you can set the quality of the recordings on iphone and ipad running ios 12.
voice memos of ios 12 has a lot of new updates. you can automatically delete the recording files, copy the recording files before editing and especially, you can set the quality of the recordings on iphone and ipad running ios 12. - Instructions for creating charts on PowerPoint
 drawing a graph of powerpoint presentations is a basic operation. you can select different chart types for powerpoint presentations such as column charts, line charts, pie charts, bar charts, area charts, scattering charts.
drawing a graph of powerpoint presentations is a basic operation. you can select different chart types for powerpoint presentations such as column charts, line charts, pie charts, bar charts, area charts, scattering charts. - How to make PowerPoint for beginners
 creating powerpoint slides for making reports, presentations or lectures is very simple.
creating powerpoint slides for making reports, presentations or lectures is very simple. - Skills required when taking the MOS PowerPoint exam
 what is the structure of a powerpoint mos exam? what skills will you need to complete the test? let's find out the details.
what is the structure of a powerpoint mos exam? what skills will you need to complete the test? let's find out the details. - These quality Windows screen recording software
 to be able to record the actions on the screen, you will need specialized screen video recording software. the video after recording is of high quality and we can send it to friends.
to be able to record the actions on the screen, you will need specialized screen video recording software. the video after recording is of high quality and we can send it to friends. - How to Create a Sound Recording on Windows 8
 creating a sound recording in windows 8 is easy. you can record sound using both the sound recording application and sound recording program. windows 8.1 users can also follow these methods. press the 'start' button. you can find it in the...
creating a sound recording in windows 8 is easy. you can record sound using both the sound recording application and sound recording program. windows 8.1 users can also follow these methods. press the 'start' button. you can find it in the...










 Fix Xiaomi wifi repeater error not connecting
Fix Xiaomi wifi repeater error not connecting Adjusting Group in Excel is reversed extremely quickly
Adjusting Group in Excel is reversed extremely quickly Excel does not have Sort Oldest to Newest, what should I do?
Excel does not have Sort Oldest to Newest, what should I do? How to avoid age restrictions on TikTok is extremely simple
How to avoid age restrictions on TikTok is extremely simple 4 Most Anticipated AI Trends in 2025
4 Most Anticipated AI Trends in 2025 Apple sued for eavesdropping on users, must pay $95 million in compensation
Apple sued for eavesdropping on users, must pay $95 million in compensation