How to record audio on any platform using Speek.link
On every computer or phone platform, recording applications are available, or users have many other recording tool options to support more features. Speek.link is a direct recording service on all computer and electronic platforms without needing to register an account and is free to use. Speek.link provides users with an embed code option to embed on the website and share with others if you need. We just need to agree to let Speek.link use the microphone on the device and record sound as soon as you speak into the microphone. The article below will guide you how to record audio on Speek.link.
Instructions for online recording on Speek.link
Step 1:
At the home page interface, click on the microphone icon to use the recording feature on the service.
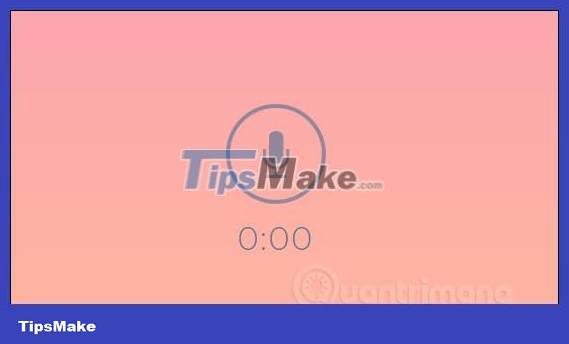
Immediately after that, you will be asked by the service to allow you to use the microphone on your computer, click Allow to continue.

Step 2:
To record, the user clicks on the microphone icon in the interface again. To stop recording, click the microphone icon again. As a result, we have a recorded audio clip. If you want to listen again, click the play button to play the recording .

Step 3:
Users can save the name of this recording and then click Save to save the sound on the system. We will then see the Copied option to copy the audio link to send to friends, or Embed to copy the audio embed code.
If you want to share on social networks, click Twitter right next to it.
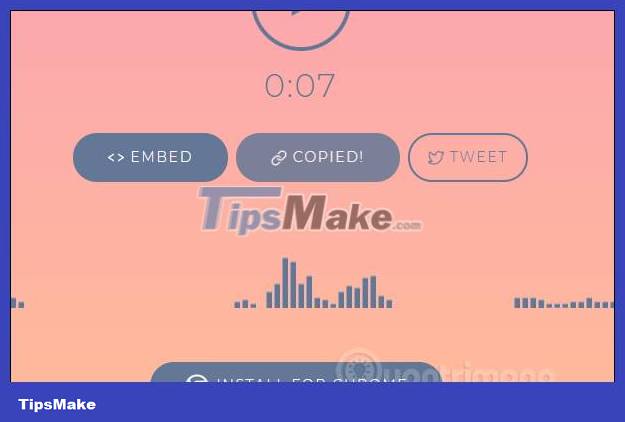
Step 4:
When others receive your recording link, there will be a Respond button to respond with sound if desired.

Overall, recording on Speek.link is very simple and fast. The audio recording can be shared with everyone via link or inserted into another website using the embed code provided.
Wishing you success!
You should read it
- How to record using Audacity on a computer
- How to use Any Sound Recorder to record on Windows 10
- Tips to increase sound quality when recording videos with smartphones
- How to record on a PC, Laptop using Windows 10, 7
- Recording software on the computer
- How to record on computer using Adobe Audition
- How to Record Voice on Computer
- How to record Windows 10 computer screen videos quickly
May be interested
- How to record audio/narration in DaVinci Resolve 18
 davinci resolve handles all things video production related, but you may not know this tool can also record audio.
davinci resolve handles all things video production related, but you may not know this tool can also record audio. - The mysterious Snapdragon chip scored a record on Geekbench
 the chip achieved a record score on the geekbench platform with 4,149 points for single-core and 12,915 multi-core tests.
the chip achieved a record score on the geekbench platform with 4,149 points for single-core and 12,915 multi-core tests. - How to record system audio on Linux
 linux is a powerful and flexible system. this tutorial shows you how to record audio in linux, both from microphone and system, using audacity and pulseaudio.
linux is a powerful and flexible system. this tutorial shows you how to record audio in linux, both from microphone and system, using audacity and pulseaudio. - How to record the screen with external audio on iOS
 since ios 11 launched, apple has released the screen recording feature on the iphone. however, the screen recording feature only records system audio being played on the device, but does not record external audio from the microphone.
since ios 11 launched, apple has released the screen recording feature on the iphone. however, the screen recording feature only records system audio being played on the device, but does not record external audio from the microphone. - Qualcomm has 18 partners ready to use its 5G modem next year
 qualcomm has announced that its snapdragonx50 5g nr product line will be found inside devices manufactured by at least 18 different manufacturers.
qualcomm has announced that its snapdragonx50 5g nr product line will be found inside devices manufactured by at least 18 different manufacturers. - How to Record on an iPod for Free
 have you ever wanted to record audio with your ipod? follow these steps to do it. open voice memos. voice memos is an app that will come pre-loaded on your ipod. find it under utilities.
have you ever wanted to record audio with your ipod? follow these steps to do it. open voice memos. voice memos is an app that will come pre-loaded on your ipod. find it under utilities. - Steps to record audio on a Mac
 this article will show you how to record audio on your mac using the voice memos, quicktime, and garageband tools.
this article will show you how to record audio on your mac using the voice memos, quicktime, and garageband tools. - Ways to fix audio problems in Discord
 while it was originally built for discord, it has now evolved into a networking platform for all types of communities. whether it's for watching livestreams or playing voice games with others, audio is a key element of discord.
while it was originally built for discord, it has now evolved into a networking platform for all types of communities. whether it's for watching livestreams or playing voice games with others, audio is a key element of discord. - Valve set a record with 7 million Steam users at the same time
 valve's steam platform has a record of 7 million accounts logged in at a time, far exceeding the previous record of 6 million.
valve's steam platform has a record of 7 million accounts logged in at a time, far exceeding the previous record of 6 million. - What is SRV Record? Structure and how to create SRV Record
 srv record is a type of dns record that allows to identify the location of specific services running on a server.
srv record is a type of dns record that allows to identify the location of specific services running on a server.










 How to quickly compose content on Write without an account
How to quickly compose content on Write without an account Instructions for downloading free templates on Slidesgo
Instructions for downloading free templates on Slidesgo How to use Net Writer to write blogs on Windows 10 - WordPress and Google Blogger support
How to use Net Writer to write blogs on Windows 10 - WordPress and Google Blogger support 7 best drag and drop website builders of 2023
7 best drag and drop website builders of 2023 How to Increase Followers on Instagram
How to Increase Followers on Instagram How to Post Photos to Instagram
How to Post Photos to Instagram