PowerPoint 2016: Working with SmartArt graphics
How to insert SmartArt graphics
1. Select the slide where you want to insert a SmartArt graphic.
2. From the Insert tab, select the SmartArt command in the Illustrations group.
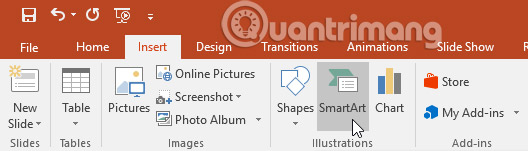
3. A dialog box will appear. Select a category on the left, then select the desired SmartArt graphic, then click OK.
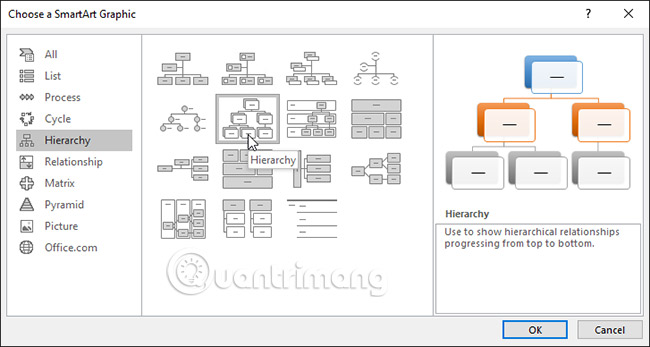
4. The SmartArt graphic will appear on the current slide.
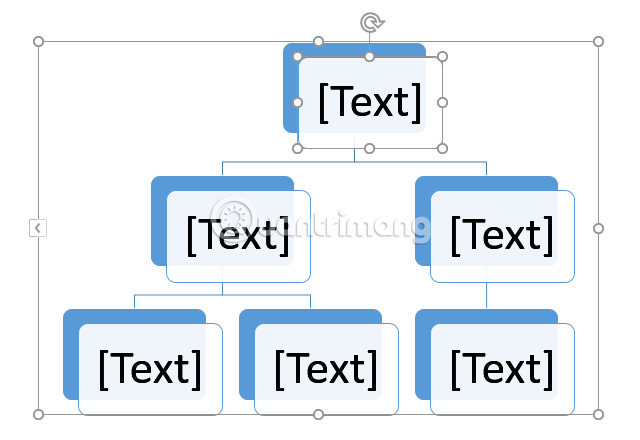
Users can also click the Insert a SmartArt Graphic command in the placeholder to add SmartArt.

How to add text to SmartArt graphics
1. Select the SmartArt graphic. A text frame will appear on the left
2. Enter text next to each bullet in the text box. The text will appear in the corresponding shape. The text will be resized automatically to fit the area inside the shape.

Users can also add text by clicking on the desired shape and then entering the content. This method is useful if you just need to add text to a few shapes. However, for more complex SmartArt graphics, working in a text frame is often faster and easier.

How to rearrange, add, and delete shapes
It's easy to add new shapes, change their order, and even remove shapes from SmartArt graphics. Users can do all of this in the text frame (the process is the same as creating an outline with a multi-level list). For more detailed information, please refer to the article: Working with lists in PowerPoint 2016.
- To demote a shape, select the desired bullet, then press the Tab key. The bullet will move right, and the shape will move down one level.

- To advance a shape, select the desired bullet, then press the Backspace key (or Shift + Tab ). The bullet will move left, and the shape will go up one level.

- To add a new shape, place the insertion point after the desired bullet, then press Enter. A new bullet will appear in the text frame, and a corresponding new shape will appear in the SmartArt graphic.

- To delete the shape, keep pressing Backspace until the bullet is deleted. The shape will then be removed. In the example in this article, we will delete all shapes without text.

Arrange SmartArt from the Design tab
If you don't want to use a text frame to arrange your SmartArt, you can use the commands on the Design tab in the Create Graphic group. Simply select the shape you want to modify, then select the desired command.
- Promote and Demote: Use these commands to move shapes up or down between levels.

- Move Up and Move Down : Use these commands to change the order of shapes on the same level.

- Add Shape: Use this command to add a new shape to the graphic. Users can also click the drop-down arrow for more precise location options.

In the example in today's article, we organized a graphic with a hierarchical layout. Not all SmartArt graphics use this layout, so keep in mind that these commands may work a little differently (or not work at all) depending on the specific graphic layout .
Customize SmartArt
After inserting SmartArt, there are a few things users should change to make its appearance more eye-catching. Whenever the user selects a SmartArt graphic, the Design and Format tabs will also appear on the right side of the Ribbon. It's easy to edit the style and layout of SmartArt graphics on these two tabs.
- There are several SmartArt styles available, allowing users to quickly modify the appearance of the SmartArt. To change the style, click the desired option from the SmartArt styles group.

- There are many color schemes to use with SmartArt. To change the color, click the Change Colors command and select the desired option from the drop-down menu.

- Users can also customize each shape independently. Simply select any shape in the SmartArt graphic, then choose the desired option from the Format tab.

How to change SmartArt layout
If you don't like the way information is organized in a SmartArt graphic, users can always change its layout to better suit each specific content.
1. From the Design tab, click the More drop-down arrow in the Layouts group.

2. Select the desired layout or click More Layouts for more options.

3. The selected layout will appear.

If the new layout is too different from the original, some text may not appear. Before deciding on a new layout, check carefully to make sure no important information is lost.
Good luck!
You should read it
- MS PowerPoint 2007 - Lesson 7: Insert images and graphics in the slide
- Full Word tutorial 2016 (Part 26): Create SmartArt graphics
- How to create SmartArt graphics in Excel
- How to design PowerPoint with Text box and SmartArt
- How to insert a SmartArt object in Excel
- Mind mapping in PowerPoint
- Insert and edit flowcharts (SmartArt) in Excel
- MS Excel 2007 - Lesson 9: Insert images and graphics into a spreadsheet
May be interested
- How to create a Timeline chart in PowerPoint
 timeline in powerpoint, also known as timeline chart on the slide, helps us clearly show the timeline or stages in a certain process.
timeline in powerpoint, also known as timeline chart on the slide, helps us clearly show the timeline or stages in a certain process. - Strange, strange moves for PowerPoint users
 microsoft powerpoint in office suite is the most popular software used today for presentations at seminars, teaching ... in addition, powerpoint 2013 still has some attractive features that many people do not know.
microsoft powerpoint in office suite is the most popular software used today for presentations at seminars, teaching ... in addition, powerpoint 2013 still has some attractive features that many people do not know. - Graphics Card Not Working: Cause and Remedy
 here are the symptoms of a faulty graphics card and how you can fix it when the graphics card is not working.
here are the symptoms of a faulty graphics card and how you can fix it when the graphics card is not working. - How to Make a Jeopardy Game on PowerPoint
 this wikihow teaches you how to create a working jeopardy-style game using microsoft powerpoint. you can do this on both windows and mac versions of powerpoint. open powerpoint. its app icon resembles a white 'p' on an orange background.
this wikihow teaches you how to create a working jeopardy-style game using microsoft powerpoint. you can do this on both windows and mac versions of powerpoint. open powerpoint. its app icon resembles a white 'p' on an orange background. - Collection of 18 Powerpoint keyboard shortcuts
 the following article will introduce you to the 18 most effective keyboard shortcuts for you to save a lot of time when working on powerpoint.
the following article will introduce you to the 18 most effective keyboard shortcuts for you to save a lot of time when working on powerpoint. - PowerPoint 2016: Working with lists in PowerPoint
 to create effective powerpoint presentations, it's important to make your slides easy to read. one of the most common ways to do this is to format your text as a bulleted or numbered list.
to create effective powerpoint presentations, it's important to make your slides easy to read. one of the most common ways to do this is to format your text as a bulleted or numbered list. - Add a tree diagram (Smart Art) to a Slide in PowerPoint
 introduce how to add a smart art diagram to a slide in powerpoint. 1. create a tree diagram. step 1: go to the insert tab - smartart: step 2: a dialog box appears select the type of tree diagram you want to create - click ok
introduce how to add a smart art diagram to a slide in powerpoint. 1. create a tree diagram. step 1: go to the insert tab - smartart: step 2: a dialog box appears select the type of tree diagram you want to create - click ok - 10 awesome PowerPoint templates make the presentation 'shine'
 in today's article, tipsmake.com will introduce 10 best powerpoint templates, saving you time and effort when creating presentations.
in today's article, tipsmake.com will introduce 10 best powerpoint templates, saving you time and effort when creating presentations. - Summary of useful shortcuts in PowerPoint
 when you know and manipulate powerpoint with shortcuts, you will perform faster, slide shows easily compared to using manual manipulation.
when you know and manipulate powerpoint with shortcuts, you will perform faster, slide shows easily compared to using manual manipulation. - How to fix Vietnamese errors in PowerPoint
 when working on powerpoint, you will encounter font errors, such as display font errors, incorrectly displayed fonts when switching to another computer, unable to write vietnamese.
when working on powerpoint, you will encounter font errors, such as display font errors, incorrectly displayed fonts when switching to another computer, unable to write vietnamese.










 Fix right-click issue on Windows 10
Fix right-click issue on Windows 10 Internet Explorer has been mourned in Korea, but it's very strange
Internet Explorer has been mourned in Korea, but it's very strange 6 best meeting scheduling tools
6 best meeting scheduling tools List of Samsung smartphones eligible for Android updates within the next 3 to 7 years
List of Samsung smartphones eligible for Android updates within the next 3 to 7 years Launch of Realme 13 Pro and 13 Pro+ with Snapdragon 7s Gen 2
Launch of Realme 13 Pro and 13 Pro+ with Snapdragon 7s Gen 2 Why are Chromebooks slow?
Why are Chromebooks slow?