How to Add a PowerPoint to iMovie
Method 1 of 3:
Converting PowerPoint to Video
-
 Open a PowerPoint presentation. Do so by double-clicking the orange app that's shaped like or contains a P. Click File in the menu bar and Open…. Then select the PowerPoint presentation you want to add to iMovie.
Open a PowerPoint presentation. Do so by double-clicking the orange app that's shaped like or contains a P. Click File in the menu bar and Open…. Then select the PowerPoint presentation you want to add to iMovie. -
 Click File in the menu bar.
Click File in the menu bar. -
 Click Export….
Click Export….- In older versions of PowerPoint, click Save as Movie... and Save. Doing so saves the PowerPoint in QuickTime movie (MOV) format.
-
 Click the File Format drop-down.
Click the File Format drop-down. -
 Click MP4. You can also save it in QuickTime movie (MOV) format, but MP4 produces a higher-quality result.
Click MP4. You can also save it in QuickTime movie (MOV) format, but MP4 produces a higher-quality result.- The Quality drop-down should be set to "Presentation Quality" for the best-quality video.
-
 Click Export. It may take a few minutes for PowerPoint to convert the presentation to a video.
Click Export. It may take a few minutes for PowerPoint to convert the presentation to a video.
Method 2 of 3:
Importing to iMovie on Mac
-
 Open iMovie. It's a purple star-shaped app with a white movie camera icon.
Open iMovie. It's a purple star-shaped app with a white movie camera icon. -
 Click the Media tab. It's at the top of the window.
Click the Media tab. It's at the top of the window. -
 Click File in the menu bar at the top of the screen.
Click File in the menu bar at the top of the screen. -
 Click Import Media….
Click Import Media…. -
 Click the Import to: drop-down at the top of the window.
Click the Import to: drop-down at the top of the window. -
 Click a destination for the new video. You can save it directly to a project or add it to your iMovie Media Library to use later.
Click a destination for the new video. You can save it directly to a project or add it to your iMovie Media Library to use later. -
 Select the location of the video. Use the menu on the left side of the window to select the folder or location where you saved the converted PowerPoint presentation.
Select the location of the video. Use the menu on the left side of the window to select the folder or location where you saved the converted PowerPoint presentation. -
 Click the PowerPoint presentation video file. It will be listed on the right side of the window after you've selected the folder or location where it is saved.
Click the PowerPoint presentation video file. It will be listed on the right side of the window after you've selected the folder or location where it is saved. -
 Click Import Selected in the lower-right. The video file of the PowerPoint will be imported to the destination you selected in iMovie.
Click Import Selected in the lower-right. The video file of the PowerPoint will be imported to the destination you selected in iMovie.- To add the video to another project, double-click a project under the Projects tab, then click My Media in the upper-left, and drag the new video down to your project's timeline.
Method 3 of 3:
Importing to iMovie on iPhone or iPad
-
 Add the PowerPoint video file to your Photos app on Mac.
Add the PowerPoint video file to your Photos app on Mac. -
 Transfer the video file to the Photos app on your iPhone or iPad. Your PowerPoint video must be in MP4 format to transfer to iPhone or iPad.
Transfer the video file to the Photos app on your iPhone or iPad. Your PowerPoint video must be in MP4 format to transfer to iPhone or iPad. -
 Open the iMovie app on your iPhone or iPad. It's a purple app with a white star and a movie camera icon.
Open the iMovie app on your iPhone or iPad. It's a purple app with a white star and a movie camera icon. -
 Tap the Projects tab. It's at the top of the screen.
Tap the Projects tab. It's at the top of the screen.- If iMovie opened into a video or different tab, tap the "back" link in the upper-left corner of the screen until you see three tabs at the top of the screen: Video, Projects, and Theater.
-
 Tap + Create Project. Alternatively, you can tap an existing project instead.
Tap + Create Project. Alternatively, you can tap an existing project instead. -
 Tap Movie. It's near the top of the "New Project" window.
Tap Movie. It's near the top of the "New Project" window. -
 Select your video and tap Create Movie. It's at the bottom of the screen. This will download your video and add it to your iMovie timeline.
Select your video and tap Create Movie. It's at the bottom of the screen. This will download your video and add it to your iMovie timeline. -
 Edit your video. You can edit your video in several different ways.
Edit your video. You can edit your video in several different ways.- Tap + to add more media.
- Tap ◀ to go back to the beginning of the video.
- Tap ▶ to preview the video.
-
 Tap Done when you're done.
Tap Done when you're done.
4 ★ | 138 Vote
You should read it
- How to Embed YouTube Flash Videos in Your PowerPoint Presentations
- How to Embed a YouTube Video in PowerPoint 2010
- Download Leawo PowerPoint to Video Pro software is free
- Insert Video file into Slide in PowerPoint
- Tips to fix Microsoft PowerPoint not opening videos
- How to Embed Video in PowerPoint
- How to Loop in PowerPoint on PC or Mac
- How to Zip a PowerPoint File
May be interested
- How to Cut Music in iMovie on PC or Mac
 this wikihow teaches you how to change the length of an audio clip in imovie for macos. the clip can be trimmed either before or after adding it to the movie timeline. open imovie on your mac. it's a purple and white star icon labeled...
this wikihow teaches you how to change the length of an audio clip in imovie for macos. the clip can be trimmed either before or after adding it to the movie timeline. open imovie on your mac. it's a purple and white star icon labeled... - How to create photo slideshow in iMovie
 imovie is a video editing application that can let you create presentations easily.
imovie is a video editing application that can let you create presentations easily. - How to Rotate Videos in iMovie
 sometimes you'll find a video clip that is oriented the wrong way. these steps below will help you rotate a video clip in imovie version 10, and in imovie '11 select the video clip(s) you want to rotate
sometimes you'll find a video clip that is oriented the wrong way. these steps below will help you rotate a video clip in imovie version 10, and in imovie '11 select the video clip(s) you want to rotate - 10 awesome PowerPoint templates make the presentation 'shine'
 in today's article, tipsmake.com will introduce 10 best powerpoint templates, saving you time and effort when creating presentations.
in today's article, tipsmake.com will introduce 10 best powerpoint templates, saving you time and effort when creating presentations. - Summary of useful shortcuts in PowerPoint
 when you know and manipulate powerpoint with shortcuts, you will perform faster, slide shows easily compared to using manual manipulation.
when you know and manipulate powerpoint with shortcuts, you will perform faster, slide shows easily compared to using manual manipulation. - 50 alternative slideshow applications for PowerPoint
 microsoft powerpoint is famous for creating slide show presentations for presentations and ideas. however, if your computer is unable to install or cannot use powerpoint, you can use one of the powerpoint presentation applications to replace powerpoint in the following article of network administration.
microsoft powerpoint is famous for creating slide show presentations for presentations and ideas. however, if your computer is unable to install or cannot use powerpoint, you can use one of the powerpoint presentation applications to replace powerpoint in the following article of network administration. - How to combine videos on iPhone with iMovie application
 imovie is part of apple's suite of products for ios (also macos), and is a great video editing app for iphone.
imovie is part of apple's suite of products for ios (also macos), and is a great video editing app for iphone. - 4 effective PowerPoint slide templates for meetings
 in this article, readers can explore 5 powerpoint options and learn how to customize them to suit the unique needs of the presentation.
in this article, readers can explore 5 powerpoint options and learn how to customize them to suit the unique needs of the presentation. - Invite the application of iMovie, Numbers, Keynotes, Pages, GarageBand free for macOS, iOS
 apple has officially provided free imovie, numbers, keynotes, pages, garageband applications for all users.
apple has officially provided free imovie, numbers, keynotes, pages, garageband applications for all users. - How to Loop in PowerPoint on PC or Mac
 this wikihow teaches you how to create a powerpoint presentation that loops indefinitely without requiring input from a presenter. you can do this using the powerpoint program on your windows or mac computer. open your powerpoint...
this wikihow teaches you how to create a powerpoint presentation that loops indefinitely without requiring input from a presenter. you can do this using the powerpoint program on your windows or mac computer. open your powerpoint...
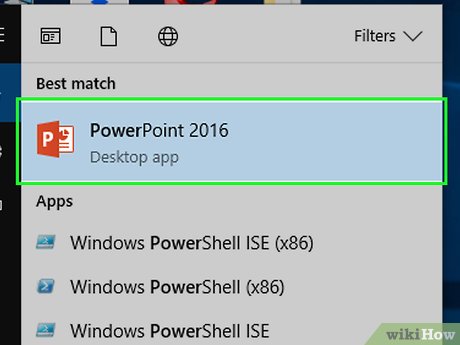
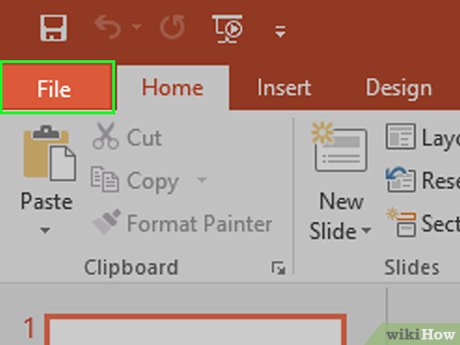
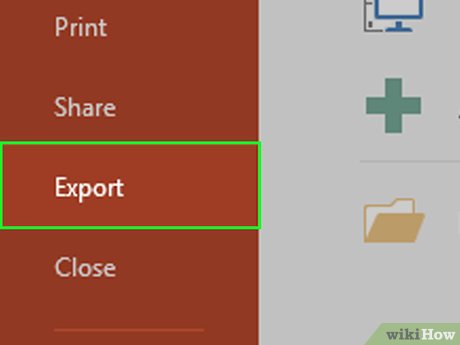
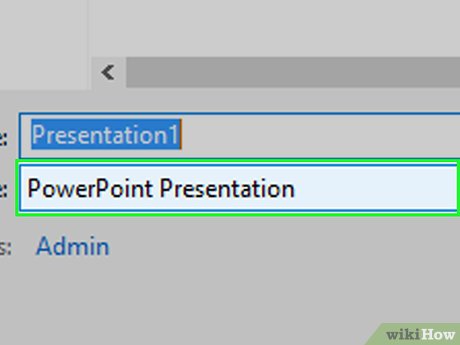




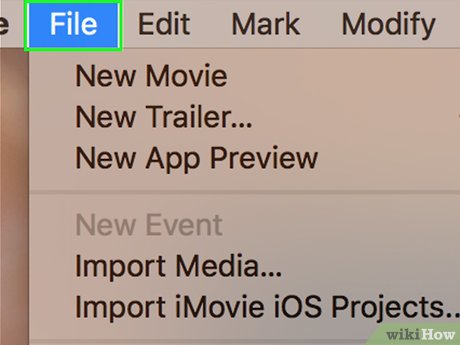












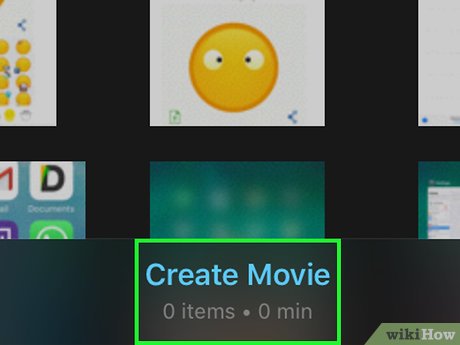












 How to Create Credits in iMovie
How to Create Credits in iMovie How to Edit Music in iMovie on iPhone or iPad
How to Edit Music in iMovie on iPhone or iPad How to Export iMovie Project to DVD
How to Export iMovie Project to DVD How to Add a Video on iMovie
How to Add a Video on iMovie How to Add Fade in iMovie
How to Add Fade in iMovie