Create and open presentations in PowerPoint 2016
PowerPoint files are called presentations. Whenever you start a new project in PowerPoint, you will need to create a new presentation that can be completely refreshed or from a template. You will also need to know how to open an existing presentation.
Create and open presentations in PowerPoint 2016
- How to create a new presentation
- How to create new presentations from a template
- How to open an existing presentation
- How to pin a presentation
- Compatibility Mode (Compatibility Mode)
- How to convert presentations
- Practice!
How to create a new presentation
When starting a new project in PowerPoint, you often want to start with a new blank presentation.
1. Select the File tab to go to the Backstage view mode .

2. Select New on the left side of the window, then click Blank Presentation.

3. A new presentation will appear.
How to create new presentations from a template
Template is a pre-designed presentation that you can use to create new content quickly. Templates often include custom formats and designs, so they can save you a lot of time and effort when starting a new project.
1. Click the File tab to access the Backstage view mode , then select New.
2. You can click on the proposed search to find the template or use the search bar to find more specific content. In the example in this article, we will search the keyword table.

3. Choose a template to review.

4. The template preview will appear with additional information on how to use that template.
5. Click Create to use the selected template.

6. A new presentation will appear with the selected template.
It is important to note that not all templates are created by Microsoft. Many templates are created by third-party vendors and even individual users, so some of these templates may work better than others.
How to open an existing presentation
In addition to creating new presentations, you often need to open a previously saved presentation.
1. Select the File tab to go to Backstage view mode , then click Open.

2. Click Browse. Alternatively, you can choose OneDrive to open files stored on your OneDrive.

3. The Open dialog box will appear. Locate and select your presentation, then click Open.

Most features in Microsoft Office, including PowerPoint, aim to save and share documents online. This is done with OneDrive, this is the online storage space for your documents and files. If you want to use OneDrive, make sure you're signed in to PowerPoint with your Microsoft account.
How to pin a presentation
If you regularly work with the same presentation, you can pin it to the Backstage view for easy access.
1. Select the File tab to go to Backstage view mode , then click Open. Your recent presentations will appear.
2. Hover your mouse over the presentation you want to pin, then click the pushpin icon.

3. The presentation will be on the Recent presentations list until it is unpinned. To unpin a presentation, click the pushpin icon again.

Compatibility Mode (Compatibility Mode)
Sometimes you may need to work with presentations that were created in earlier versions of PowerPoint, such as PowerPoint 2003 or PowerPoint 2000. When you open these types of presentations, they will appear in Compatibility (Mode Compatible).
Compatibility Mode will turn off certain features, so you will only be able to access the commands found in the program used to create the presentation. For example, if you open the presentation created in PowerPoint 2003, you can only use the tabs and commands found in PowerPoint 2003.
In the picture below, you can see at the top of the window that the presentation is in Compatibility Mode. This will disable some features in PowerPoint 2016, including newer types of slide transition effects.

To get rid of Compatibility Mode, you need to convert the presentation to the current version. However, if you are collaborating with others and they only have access to the old version of PowerPoint, it is best to leave the presentation at Compatibility Mode so that the format is not changed.
You can review the support page from Microsoft to learn more about what features are disabled in Compatibility Mode.
How to convert presentations
If you want to access all PowerPoint 2016 features, you can convert presentations to 2016 file format.
Note that file conversion can cause some changes to the initial layout of the presentation.
1. Click the File tab to access the Backstage view mode .

2. Locate and select the Convert command .
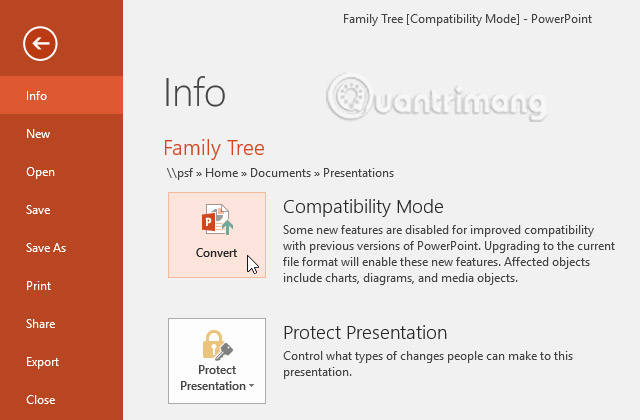
3. The Save As dialog box will appear. Select the location where you want to save the presentation, enter the file name and click Save.

4. The presentation will be converted into the latest file type.
Practice!
1. Open a sample practice presentation here.
2. Note that the presentation is open in Compatibility Mode. Convert it to the 2016 file format. If a dialog box appears asking if you want to close and reopen the file to see the new features, select Yes.
3. In Backstage view , pin a file or folder.
See more:
- Start with PowerPoint 2016
- How to create PowePoint color schemes
- Instructions for using Microsoft Power Point
You should read it
- Rehearsal and record presentations in PowerPoint 2016
- Check and protect presentations in PowerPoint 2016
- Check spelling and grammar in PowerPoint 2016
- How to insert videos into PowerPoint 2016
- Work with lists in PowerPoint 2016
- How to print slides in PowerPoint 2016
- 50 alternative slideshow applications for PowerPoint
- 10 useful tips for you when presenting with PowerPoint
May be interested
- Rehearsal and record presentations in PowerPoint 2016
 powerpoint provides a number of tools that can help you rehearse your presentation. you can even record a copy with the caption, allowing the listener to review the presentation later.
powerpoint provides a number of tools that can help you rehearse your presentation. you can even record a copy with the caption, allowing the listener to review the presentation later. - 5 websites and Powerpoint add-ins to find beautiful, free templates
 if you have not mastered powerpoint yet, you will need to consult from beautiful slideshow templates. the following free apps and websites will give you some templates to create beautiful presentations.
if you have not mastered powerpoint yet, you will need to consult from beautiful slideshow templates. the following free apps and websites will give you some templates to create beautiful presentations. - How to delete personal information from PowerPoint presentations before sharing
 office applications can store personal information in every file you create, meaning that all recipients of that file will have your information.
office applications can store personal information in every file you create, meaning that all recipients of that file will have your information. - How to Translate PowerPoint Presentations Using AI
 thanks to ai tools, data processing is simpler, such as using ai to translate powerpoint presentations. here is a guide to translating powerpoint presentations using ai.
thanks to ai tools, data processing is simpler, such as using ai to translate powerpoint presentations. here is a guide to translating powerpoint presentations using ai. - Review presentations in PowerPoint 2016
 before submitting a presentation, users can ask others to review the presentation and give feedback on the slides. the presentation creator can even work with a collaborator to create a presentation together.
before submitting a presentation, users can ask others to review the presentation and give feedback on the slides. the presentation creator can even work with a collaborator to create a presentation together. - Create beautiful slides for PowerPoint presentations with 8 tips
 the following 8 tips help you learn how to make beautiful powerpoint presentations, make professional presentation slides so that your presentation will sublimate, leaving many impressions in the hearts of listeners.
the following 8 tips help you learn how to make beautiful powerpoint presentations, make professional presentation slides so that your presentation will sublimate, leaving many impressions in the hearts of listeners. - PowerPoint 2016: How to print slides and presentations
 although powerpoint presentations are designed to be viewed on a computer, there are times when you may want to print them. you can even print customized versions of your presentations. this can be especially useful when presenting slide shows.
although powerpoint presentations are designed to be viewed on a computer, there are times when you may want to print them. you can even print customized versions of your presentations. this can be especially useful when presenting slide shows. - How to create a crossword game on PowerPoint
 creating powerpoint crossword will be different when we create basic slides.
creating powerpoint crossword will be different when we create basic slides. - Microsoft PowerPoint is about to have a feature to record presentations
 microsoft has just announced that it is about to add a new feature to its powerpoint presentation slide creation software. this new feature allows users to record (record) slide-based presentations in a simpler and more efficient way.
microsoft has just announced that it is about to add a new feature to its powerpoint presentation slide creation software. this new feature allows users to record (record) slide-based presentations in a simpler and more efficient way. - Share PowerPoint 2016 presentations online
 instead of displaying the slideshow as usual, you can choose to present it as a video or even online so that others can view it remotely.
instead of displaying the slideshow as usual, you can choose to present it as a video or even online so that others can view it remotely.










 How to save presentations in PowerPoint 2016
How to save presentations in PowerPoint 2016 How to enter 0 in Google Sheets
How to enter 0 in Google Sheets How to delete table format in Excel
How to delete table format in Excel Usage of Min and Max functions in Excel
Usage of Min and Max functions in Excel Lesson 22: Working with the Text Box
Lesson 22: Working with the Text Box Lesson 23: Insert Clip Art
Lesson 23: Insert Clip Art