Photoshop CS: Creativity with New Year's cards (Last part)
After 4 pieces of Tet card design. Do you find design and good use of photoshop tools is not difficult, important is patience, and creativity when designing any product right?
Practicing forever and still not designing a postcard. Too many steps! Don't be impatient, you will be very bored and frustrated. Today's practical lesson, I will guide you to the final steps to perfect the new year card.
Please start the document "Thiep_01" file, we continue to start.
Part V. Design of wine glasses
1. Open a new document: size: 200px x 300px, Background: # 000000, Name: cup
2. Road rulers (Rulers)
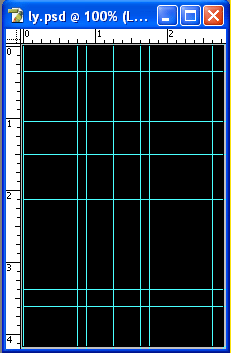
3. File management - Name Set: "Tap hop"
4. Add new layer: Ten "Ruou"
5. Follow the steps
- Rectangle tool drawing picture
- The Add Anchor Point Tool marks a few points, and drags the shape to shape the part on the glass
- Ctrl + Enter creates a border
- Fill the "Ruou" layer: White (#FFFFFF)




6. Continue
- Copy the "Ruou" layer with ( Ctrl + J ), name the new layer "Coal ly"
- On the Layers layer, turn on - turn off the "eye" icon to hide - show layer => In this example. You turn off the eye icon on the "Than ly" layer, temporarily hide the layer "Coal ly"

7 Click the "Ruou" layer on the layer palette: Follow the steps below to guide the following images.
- Photo cut:

- Set the Gradient Overlay attribute for the "Ruou" layer

- Result

- Add a new layer called "mieng ruou"
- Select the Eliptical Marquee tool and draw an ellipse above the "ruou layer", and fill it with a yellow "# FAE543" color.

8. Turn on the "eyes" icon of the "coal" layer, and select the "coke" layer in the layer palette.
Edit some properties for this layer as follows:
- Reducing Fill: 50%

- Set the style for layer "coal ly"
- Satin

- Stroke

9. Add new layer: Name "Mieng ly"
- Draw an elliptical mouth
- Take advantage of this ellipse and delete the upper part of the layer "Coal ly"

- Fill the white layer with the white color, then reduce the Fill: to 15%, and set the Stroke: 1px, # 878585

- Result

10. The rest of the design, such as "handle body" and "wine cup", you can also use some of the tools you have attached to design these parts. You notice every part of the design, create a layer for them.
Here are the steps I did.
- Body handle

- Glass substrates

Set Gradient overlay

So the design of the glass is finished.
Result.

Part VI, Complete postcards
So you designed to complete all the small parts on card_01. Again, "drag" set "tap hop cups" on this "Ly" document to "Thiep_01"
- Right click set "Tap hop cup"> Duplicate layer set => Duplicate set to create a new glass.

- Minimize the size of cups, and place them in an appropriate position on the postcard.
Here is an example

- Look at the champagne boys not "natural", try putting a bow on a champagne boy. Use the "Custom shape tool" tool and select "chiec no" icon on the option bar.

Add 2 new layers, draw 2 bows with 2 different colors. Not very good! But surely you will be more creative when drawing the bows on your postcard.

- Finally, send a message to send your love and sincere words to your loved one through cards. The Text tool will help you do that. Remember, it is not too strange to write text, because if you are more sophisticated with the effects of font text, it will make the card more "confused" by too many details.
- Activate Hirizontal type tool (press T)
- Open the Palette character table (edit text properties): Windows > character .
- Type the text of the message, and adjust the color, font, size for text on the palett character.

- You can try the Style effects of text in Blending option just as you do with Layer
New year cards are finally completed. You can stop at this step, If you have practiced the song "Birthday card for your loved one" please spend another 2 minutes to create a few more snowflakes on the photo background.
This is my card.

So you can completely design yourself a new year postcard. It is not easy, but not too difficult, is it? I believe and wish you good practice.
You should read it
- 20+ Most Beautiful Layer Hairstyles 2020
- How to Burn Dual Layer DVDs Using Nero StartSmart
- Configuring play Layer Of Fear on computer
- How to Burn Dual Layer DVD
- How to rotate a layer in Photoshop
- Hardware in OSI reference model: Layer 2
- How is the structure of 2-layer, 3-layer, 4-layer and 5-layer medical masks different?
- Instructions for setting up 2-layer protection for Outlook accounts and Microsoft accounts
May be interested
- Macromedia Flash - Create vertical Flash menu
 you have seen many beautiful flash menus and want to do that? take a look at this exercise and you'll know how to create a vertical flash menu.
you have seen many beautiful flash menus and want to do that? take a look at this exercise and you'll know how to create a vertical flash menu. - Macromedia Flash - Effects with the cube
 in this article, i will explain how to create an advanced effect with flash 8-based blocks or shapes and of course use action script.
in this article, i will explain how to create an advanced effect with flash 8-based blocks or shapes and of course use action script. - Macromedia Flash - RGB color slider
 this tutorial will help you learn how to create a set of rgb color sliders in the flash 8 program. please follow the steps of the lesson sequentially or download the source file for reference.
this tutorial will help you learn how to create a set of rgb color sliders in the flash 8 program. please follow the steps of the lesson sequentially or download the source file for reference. - Macromedia Flash - Advanced icon in the flash menu
 this is an exercise that will show you how to create an advanced flash menu by using the icons and action script in flash 8. you can use the menu below for any website. yours.
this is an exercise that will show you how to create an advanced flash menu by using the icons and action script in flash 8. you can use the menu below for any website. yours. - Photoshop CS: Valentine card
 what surprises do you give this valentine? sweet roses or sweet chocolate bars ?. whoa, surely your valentine's day will be great. on the occasion of velentine valentine's day, the network administrator also dedicates to b
what surprises do you give this valentine? sweet roses or sweet chocolate bars ?. whoa, surely your valentine's day will be great. on the occasion of velentine valentine's day, the network administrator also dedicates to b - Coreldraw - Lesson 9: Road drawing tools
 line drawing tools in coreldraw 12 allow creating lines or curves through points. objects created with line drawing tools can change some properties such as: thickness, color ...
line drawing tools in coreldraw 12 allow creating lines or curves through points. objects created with line drawing tools can change some properties such as: thickness, color ...





 Instructions for using Photoshop CS6 (Part 5): Create christmas cards with snowflakes on a red background
Instructions for using Photoshop CS6 (Part 5): Create christmas cards with snowflakes on a red background Instructions for using Photoshop CS6 (Part 7): Creating Christmas cards with Christmas balls on a Stylish background
Instructions for using Photoshop CS6 (Part 7): Creating Christmas cards with Christmas balls on a Stylish background Photoshop CS: Creativity with new year cards
Photoshop CS: Creativity with new year cards Making Spring cards with Photoshop (Part 2)
Making Spring cards with Photoshop (Part 2) Create Christmas cards in Photoshop
Create Christmas cards in Photoshop