PhotoShop: Create your own Christmas cards
Christmas is coming!Have you prepared gifts for your loved ones?A card for relatives and friends is indispensable for Christmas.More specifically, this card is because you 'design' yourself.This tutorial will help you easily create a unique card using a Photoshop program.
Create a new file in Photoshop ( File > New ) of size 1280x1024 px and 72 dpi .
Using the Rectangle Tool (U) to draw the background of the picture.
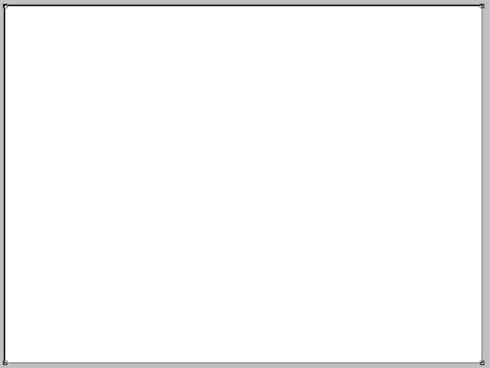 PhotoShop: Create your own Christmas cards Picture 1
PhotoShop: Create your own Christmas cards Picture 1
Go to Blending Options > Gradient Overlay
Set the following parameters for this background layer
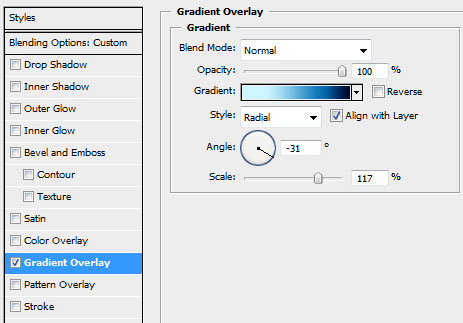 PhotoShop: Create your own Christmas cards Picture 2
PhotoShop: Create your own Christmas cards Picture 2
Gradient parameters:
 PhotoShop: Create your own Christmas cards Picture 3
PhotoShop: Create your own Christmas cards Picture 3
 PhotoShop: Create your own Christmas cards Picture 4
PhotoShop: Create your own Christmas cards Picture 4
Next, we'll draw to the snowy part, apply the Pen Tool (P) and Convert Point Tool to edit the created image.
 PhotoShop: Create your own Christmas cards Picture 5
PhotoShop: Create your own Christmas cards Picture 5
Set the new layer in Blending Options > Inner Glow
 PhotoShop: Create your own Christmas cards Picture 6
PhotoShop: Create your own Christmas cards Picture 6
Part Blending Options > Gradient Overlay
 PhotoShop: Create your own Christmas cards Picture 7
PhotoShop: Create your own Christmas cards Picture 7
Gradient parameters:
 PhotoShop: Create your own Christmas cards Picture 8
PhotoShop: Create your own Christmas cards Picture 8
 PhotoShop: Create your own Christmas cards Picture 9
PhotoShop: Create your own Christmas cards Picture 9
Next select the Custom Shape Tool (U) . In the Shape section on the toolbar above and select the pine tree icon (if you don't see a pine tree icon, click the arrow button left> select All > OK ), choose the color # 003274
 PhotoShop: Create your own Christmas cards Picture 10
PhotoShop: Create your own Christmas cards Picture 10
 PhotoShop: Create your own Christmas cards Picture 11
PhotoShop: Create your own Christmas cards Picture 11
Let's create some more pine trees with different colors, use the Free Transform option to adjust different sizes for each small tree, you can create a picture as follows
 PhotoShop: Create your own Christmas cards Picture 12
PhotoShop: Create your own Christmas cards Picture 12
Use the Custom Shape Tool (U) again , choose different snowflake icons of different sizes to add points to the painted background.
 PhotoShop: Create your own Christmas cards Picture 13
PhotoShop: Create your own Christmas cards Picture 13
 PhotoShop: Create your own Christmas cards Picture 14
PhotoShop: Create your own Christmas cards Picture 14
Continue to paint the second snow hill by using the Pen Tool (P) and Convert Point Tool , the color is # A7FEF6.
 PhotoShop: Create your own Christmas cards Picture 15
PhotoShop: Create your own Christmas cards Picture 15
Parameters in the section: Blending Options > Inner Glow
 PhotoShop: Create your own Christmas cards Picture 16
PhotoShop: Create your own Christmas cards Picture 16
 PhotoShop: Create your own Christmas cards Picture 17
PhotoShop: Create your own Christmas cards Picture 17
Draw the next hill
 PhotoShop: Create your own Christmas cards Picture 18
PhotoShop: Create your own Christmas cards Picture 18
Parameters in the section: Blending Options > Inner Glow
 PhotoShop: Create your own Christmas cards Picture 19
PhotoShop: Create your own Christmas cards Picture 19
Part Blending Options > Gradient Overlay
 PhotoShop: Create your own Christmas cards Picture 20
PhotoShop: Create your own Christmas cards Picture 20
Gradient parameters:
 PhotoShop: Create your own Christmas cards Picture 21
PhotoShop: Create your own Christmas cards Picture 21
 PhotoShop: Create your own Christmas cards Picture 22
PhotoShop: Create your own Christmas cards Picture 22
Create a new layer ( Create new layer ), use the Brush Tool (B) standard with 20% Opacity to create shadows on the snowy background.
 PhotoShop: Create your own Christmas cards Picture 23
PhotoShop: Create your own Christmas cards Picture 23
 PhotoShop: Create your own Christmas cards Picture 24
PhotoShop: Create your own Christmas cards Picture 24
Next, use the Ellipse Tool and draw a snowball that will be the snowman's leg.
 PhotoShop: Create your own Christmas cards Picture 25
PhotoShop: Create your own Christmas cards Picture 25
Parameters in the section: Blending Options > Inner Glow
 PhotoShop: Create your own Christmas cards Picture 26
PhotoShop: Create your own Christmas cards Picture 26
Part Blending Options > Gradient Overlay
 PhotoShop: Create your own Christmas cards Picture 27
PhotoShop: Create your own Christmas cards Picture 27
Gradient part parameters:
 PhotoShop: Create your own Christmas cards Picture 28
PhotoShop: Create your own Christmas cards Picture 28
 PhotoShop: Create your own Christmas cards Picture 29
PhotoShop: Create your own Christmas cards Picture 29
Create two more copies of the newly created snow ball layer, using the Free Transform tool to drag the copies down and place them in the position like the following image:
 PhotoShop: Create your own Christmas cards Picture 30
PhotoShop: Create your own Christmas cards Picture 30
Use the Ellipse Tool (U) to draw the buttons on the image of the snowman.
 PhotoShop: Create your own Christmas cards Picture 31
PhotoShop: Create your own Christmas cards Picture 31
Parameters for the button button layer: Fill 0%
Part Blending Options > Drop Shadow
 PhotoShop: Create your own Christmas cards Picture 32
PhotoShop: Create your own Christmas cards Picture 32
Part Blending Options > Gradient Overlay
 PhotoShop: Create your own Christmas cards Picture 33
PhotoShop: Create your own Christmas cards Picture 33
Gradient part parameters:
 PhotoShop: Create your own Christmas cards Picture 34
PhotoShop: Create your own Christmas cards Picture 34
Part Blending Options > Stroke
 PhotoShop: Create your own Christmas cards Picture 35
PhotoShop: Create your own Christmas cards Picture 35
Gradient part parameters:
 PhotoShop: Create your own Christmas cards Picture 36
PhotoShop: Create your own Christmas cards Picture 36
 PhotoShop: Create your own Christmas cards Picture 37
PhotoShop: Create your own Christmas cards Picture 37
Create 2 more copies of the button and use the Free Transform tool to resize them accordingly, placing them in the following positions:
 PhotoShop: Create your own Christmas cards Picture 38
PhotoShop: Create your own Christmas cards Picture 38
Continue using the Ellipse Tool (U) to draw the nose for the snowman:
 PhotoShop: Create your own Christmas cards Picture 39
PhotoShop: Create your own Christmas cards Picture 39
Snow nose layer parameters: Fill 0%
Part Blending Options > Inner Shadow
 PhotoShop: Create your own Christmas cards Picture 40
PhotoShop: Create your own Christmas cards Picture 40
Part Blending Options> Gradient Overlay
 PhotoShop: Create your own Christmas cards Picture 41
PhotoShop: Create your own Christmas cards Picture 41
Gradient parameters:
 PhotoShop: Create your own Christmas cards Picture 42
PhotoShop: Create your own Christmas cards Picture 42
 PhotoShop: Create your own Christmas cards Picture 43
PhotoShop: Create your own Christmas cards Picture 43
Create a new layer and use the standard Brush Tool (B) to draw the eyes and mouth of the snowman. The color of the components is black.
 PhotoShop: Create your own Christmas cards Picture 44
PhotoShop: Create your own Christmas cards Picture 44
 PhotoShop: Create your own Christmas cards Picture 45
PhotoShop: Create your own Christmas cards Picture 45
Use the Line Tool (U) to draw a shape of a stick like the following figure for the snowman. The color of this image is also black.
 PhotoShop: Create your own Christmas cards Picture 46
PhotoShop: Create your own Christmas cards Picture 46
Put all snowman hand-painted layers (in this case, 3 branches) onto the same layer. You can hold down Ctrl , select each layer and then press Ctrl + E. Next create a copy of the created layer, use the Free Transform tool to rotate the tree to the other side to create the second hand. Drag a little bit of this arm to create a degree to match the shadow on the snowman.
 PhotoShop: Create your own Christmas cards Picture 47
PhotoShop: Create your own Christmas cards Picture 47
So you have completed your card photo background. Add the content of the Christmas greeting to a certain location on this picture, then send it to your friends and relatives.
 PhotoShop: Create your own Christmas cards Picture 48
PhotoShop: Create your own Christmas cards Picture 48
Merry Christmas!
You should read it
- Make a Christmas card with Fotojet
- Guide 22 ways to make beautiful Christmas cards and very easy for you
- How to create a free online Christmas card
- Instructions for using Photoshop CS6 (Part 5): Create christmas cards with snowflakes on a red background
- How to make Christmas cards with unique 3D Christmas trees
- How to create Christmas cards on smartphones
- Add a simple way to make beautiful Christmas cards
- Instructions for using Photoshop CS6 (Part 7): Creating Christmas cards with Christmas balls on a Stylish background
- The origin and meaning of Christmas
- Why is there a Christmas? (Part 2)
- Unveil traditional Christmas dishes in countries
- Why is there a Christmas? (part 1)
May be interested

How is the Internet and WWW different?

Guide to watching the AFF Suzuki Cup 2016 live online

Instructions for online marriage registration

Instructions on how to check .vn domain name on VNNIC

Guidance on registration of cars, granting of license plates via the Internet

Instructions for registering to change international driving licenses online






 Instructions for using Photoshop CS6 (Part 7): Creating Christmas cards with Christmas balls on a Stylish background
Instructions for using Photoshop CS6 (Part 7): Creating Christmas cards with Christmas balls on a Stylish background Instructions for using Photoshop CS6 (Part 5): Create christmas cards with snowflakes on a red background
Instructions for using Photoshop CS6 (Part 5): Create christmas cards with snowflakes on a red background Create Christmas cards in Photoshop
Create Christmas cards in Photoshop Make a Christmas card with Fotojet
Make a Christmas card with Fotojet Guide 22 ways to make beautiful Christmas cards and very easy for you
Guide 22 ways to make beautiful Christmas cards and very easy for you How to make Christmas cards with unique 3D Christmas trees
How to make Christmas cards with unique 3D Christmas trees