How to wrap text in an Excel cell - Wrap text in an Excel cell
You enter data for cells in Excel, but many long data cells should not display all the data. So you want to make a new line break in Excel so that the data is fully displayed in one cell. For those of you who do not know how to create a newline in an Excel cell, you can refer to the following article.
The article shows two ways to wrap text in an Excel cell.
Method 1: Use Wrap Text (automatic line break) to wrap text automatically.
Step 1: You select the cell to break the line.
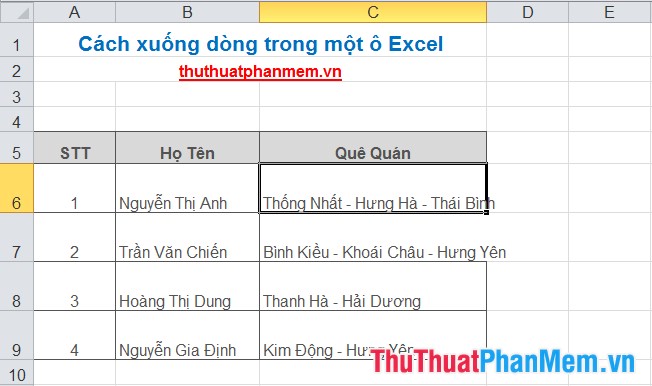
Step 2: In the Home tab you select Wrap Text in Alignment , the cells you select will be automatically down the line.

The following results:
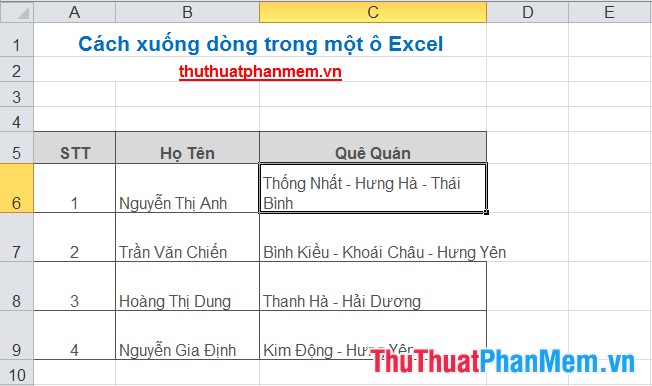
Method 2: Use the key combination Alt + Enter.
You want to go down the line from the position you want, as in the example above you want to break the line from Thai Binh to the bottom line to make it easier for you to see the following:
Step 1: Put the cursor in the position you want to go down the line.

Step 2: Press the key combination Alt + Enter , you will get the following results:
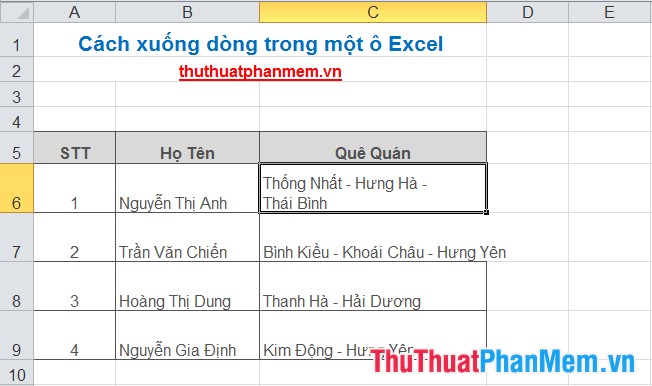
So with Alt + Enter you can go to any line in the line, this is the most common way to make a new line in a cell in Excel. But if you need quick editing and lots of data cells, using Wrap Text for automatic line breaks is also a good choice. Good luck!
You should read it
- Newline shortcut in Excel
- Instructions on how to create diagonal lines in Excel box
- How to fix the error is not down the line in Excel
- Complete tutorial of Excel 2016 (Part 5): Basics of cells and ranges
- Instructions automatic text carriage return in Excel - Auto line breaks when the width of the column in Excel
- How to indent the line in Excel
- The same and different when one line break in Excel
- How to name a cell or Excel data area
May be interested
- How to use notes in Microsoft Excel
 comments in microsoft excel are simple text messages associated with individual cells. they are often used to add context to the cell's contents, explaining a few small details about the cell.
comments in microsoft excel are simple text messages associated with individual cells. they are often used to add context to the cell's contents, explaining a few small details about the cell. - How to extract numbers or text from Excel
 microsoft excel is great for working with both numbers and text, but if you use both in the same cell, you may have some difficulties. fortunately, you can extract numbers or text from cells to work with your data more efficiently.
microsoft excel is great for working with both numbers and text, but if you use both in the same cell, you may have some difficulties. fortunately, you can extract numbers or text from cells to work with your data more efficiently. - Differentiate between PVC and PE food wrap, which is safe and best
 the choice of food wrap and the correct usage are important to ensure food safety.
the choice of food wrap and the correct usage are important to ensure food safety. - Types of data hiding in Excel - Part 2: How to hide cells, overflow text
 continuing the 'extremely useful guide to all types of data hiding in excel'. tipsmake would like to introduce to you part 2: how to hide cells, overflow text ...
continuing the 'extremely useful guide to all types of data hiding in excel'. tipsmake would like to introduce to you part 2: how to hide cells, overflow text ... - How to align text in a cell in Excel
 just like on word, users can align text in excel cells, making the distance between the letters more evenly.
just like on word, users can align text in excel cells, making the distance between the letters more evenly. - How to align text between cells in Word and Excel
 to center alignment for a paragraph, you only need to select center in the home tab ... however, if the top alignment is used for a cell in a data table, excel spreadsheet, you will not be able to adjust the alignment content in the middle position. vs cell in spreadsheet =.
to center alignment for a paragraph, you only need to select center in the home tab ... however, if the top alignment is used for a cell in a data table, excel spreadsheet, you will not be able to adjust the alignment content in the middle position. vs cell in spreadsheet =. - Complete tutorial of Excel 2016 (Part 5): Basics of cells and ranges
 whenever you work with excel, you will need to enter information - or content - into the cells . cells are the basic building blocks of a spreadsheet. you will need to learn the basics of cells and cell contents to calculate, analyze, and organize data in excel.
whenever you work with excel, you will need to enter information - or content - into the cells . cells are the basic building blocks of a spreadsheet. you will need to learn the basics of cells and cell contents to calculate, analyze, and organize data in excel. - How to Truncate Text in Excel
 this wikihow teaches you how to shorten the appearance of data in microsoft excel. to do this, your full, unshortened data will need to be entered into excel first. open microsoft excel. if you have an existing document with your data...
this wikihow teaches you how to shorten the appearance of data in microsoft excel. to do this, your full, unshortened data will need to be entered into excel first. open microsoft excel. if you have an existing document with your data... - How to indent the line in Excel
 when you enter data into a spreadsheet, excel automatically aligns with cells containing numbers to the right of the cell, and text input cells are automatically located to the left of the cell.
when you enter data into a spreadsheet, excel automatically aligns with cells containing numbers to the right of the cell, and text input cells are automatically located to the left of the cell. - Format Excel 2007 spreadsheet
 sometimes you want to split data in one cell into two or more cells. you can do this easily by using the convert text to columns wizard.
sometimes you want to split data in one cell into two or more cells. you can do this easily by using the convert text to columns wizard.










 Instructions automatic text carriage return in Excel - Auto line breaks when the width of the column in Excel
Instructions automatic text carriage return in Excel - Auto line breaks when the width of the column in Excel Presentation of Powerpoint report
Presentation of Powerpoint report How to delete a page in Word
How to delete a page in Word How to convert a scanned file to Word
How to convert a scanned file to Word Instructions on how to create charts in Excel professional
Instructions on how to create charts in Excel professional How to draw a line chart in Excel
How to draw a line chart in Excel