How to wrap text in Excel 2007, 2010, 2013, 2016
In the process of working with Excel, sometimes you need to make a new line in one cell so that your data will display fully in the cell without being overflowed to another cell or not displaying all the data. If you do not know how to make a new line in Excel 2007, 2010, 2013, 2016, please refer to the following tutorial article.

Method 1: Use the key combination Alt + Enter
When you want to make a new line in a cell, at any position in the cell, you use this method to create a new line.
Step 1: First, you put the cursor in the position you want to line down the cell.

If you are entering data, then stop where you want the line to go.

Step 2: After you've determined the position of the line you click the Alt + Enter combination to enter the line, this time from the position you put the mouse cursor will be down the line immediately, you just need to align content accordingly.

And if you are entering the data that you line down, the mouse cursor will be down the line, you continue to enter the data you want.

Method 2: Use the Wrap Text feature
The Wrap Text feature in Excel helps you to automatically wrap text in a cell, you do not need to choose the starting position of the line, but Excel will automatically wrap the line depending on the width of the cell. The content will be in a new line until all the data in the cell is displayed.
Step 1: Select the cell that you want to auto-wrap, you can select multiple cells by holding Ctrl and use your mouse to select the cells you want to go down the line, cells that can contain data or blank cells.
 ;
;
Step 2 : Select Home -> Wrap Text to select the automatic newline feature.

Immediately the cells you select will be automatically added, the position down the line depending on the width of the cells and the number of lines according to the length of the data in the cell.

You just need to align the data cell, if you want the data to line with the content, you can adjust the width of the cell.

With white cells, when you use Wrap Text to create a new line, when you look at it, you will see that the cells will not change, but when you enter the data, the width of the cell will be automatically adjusted when the mouse enters the width of the cell. Move to the bottom of the line.

Method 3: Auto-break associated with cell data alignment.
This method is an extension of Option 2, you can use Wrap Text in Format Cells to both line and align the data according to what you set. You do the following:
Step 1: Select one or more cells need to go down the line automatically, then right-click and select Format Cells or Ctrl + 1 key combination to open the Format Cells dialog box .

Step 2 : In the Format Cells dialog box , select the Alignment tab . Here in the Text alignment you can choose the alignment of the text in the box: Horizontal (horizontal); Vertical (vertical). In the Text control section, tick the box before Wrap text to select the automatic newline feature.
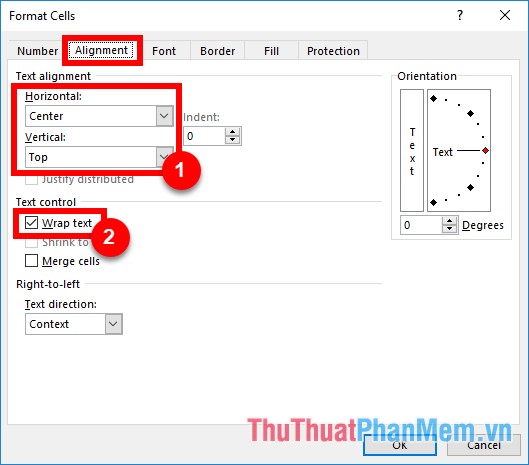
You can set other customizations in the Font, Border, Fill tab of the Format Cells dialog box , after the setup is complete, select OK .

That way, the cells you select will be automatically downlined and aligned to the customizations you have set.

The above is the way down the line in Excel 2016, with versions of Excel lower than 2007, 2010, 2013 you also apply the same. Good luck!
You should read it
- How to use Group to hide, show rows and columns in Excel 2007, 2010, 2013, 2016, 2019
- Instructions on how to create frames in Word 2007, 2010, 2013, 2016
- How to split columns in Word - Instructions on dividing columns in Word 2007, 2010, 2013, 2016
- Insert images, logos, text in Excel 2010, 2013, 2016
- Page numbering in Word 2007, 2010, 2013 and 2016
- Page break in Word - Instructions on how to break a page in Word 2007, 2010, 2013, 2016
- How to create tables and tables in Word - Instructions on how to create tables and tables in Word 2007, 2010, 2013, 2016
- How to automatically wrap lines in Excel (Wrap Text in Excel)
May be interested
- Some properties to handle Text in CSS
 learn how to handle text too long, causing overflow of the element that contains it.
learn how to handle text too long, causing overflow of the element that contains it. - How to insert text into images in Excel
 when inserting images in excel, we can create additional notes for images by inserting text with different options for writing.
when inserting images in excel, we can create additional notes for images by inserting text with different options for writing. - How to Edit Text in Word
 microsoft word has the ability to combine text and images to illustrate documents. to change the default settings, you can learn how to edit text around images. tipsmake today will show you how to use the text editing feature (wrap text) in word to add captions to photos.
microsoft word has the ability to combine text and images to illustrate documents. to change the default settings, you can learn how to edit text around images. tipsmake today will show you how to use the text editing feature (wrap text) in word to add captions to photos. - How to disable Hyperlink in Excel
 when you want to copy a certain line of text in excel, you have hyperlink. if the link is contained, when we check the text, we will access the inserted web page. so how to do it?
when you want to copy a certain line of text in excel, you have hyperlink. if the link is contained, when we check the text, we will access the inserted web page. so how to do it? - How to extract numbers or text from Excel
 microsoft excel is great for working with both numbers and text, but if you use both in the same cell, you may have some difficulties. fortunately, you can extract numbers or text from cells to work with your data more efficiently.
microsoft excel is great for working with both numbers and text, but if you use both in the same cell, you may have some difficulties. fortunately, you can extract numbers or text from cells to work with your data more efficiently. - Instructions on how to count words in cells in Excel
 in many cases you want to count the number of characters in a text string (text string) to calculate or combine with other functions, or to do something. you can then use the trim function, combining the len function, the substitute function. using the trim function to remove spaces, use the substitute function to replace the current text with new text in a text string, ...
in many cases you want to count the number of characters in a text string (text string) to calculate or combine with other functions, or to do something. you can then use the trim function, combining the len function, the substitute function. using the trim function to remove spaces, use the substitute function to replace the current text with new text in a text string, ... - 4 serious mistakes everyone makes when using food wrap
 if you use food wrap incorrectly, it can affect your health. below are some mistakes when using cling film. please read the article below to know and avoid them.
if you use food wrap incorrectly, it can affect your health. below are some mistakes when using cling film. please read the article below to know and avoid them. - How to Remove a Wrap from a Car
 vinyl car wraps can help promote a business by displaying logos and branding on your vehicle, but they wear out over time and may need to be replaced. if you have an old vinyl wrap that's cracked or damaged, you can easily remove it...
vinyl car wraps can help promote a business by displaying logos and branding on your vehicle, but they wear out over time and may need to be replaced. if you have an old vinyl wrap that's cracked or damaged, you can easily remove it... - How to align text in a cell in Excel
 just like on word, users can align text in excel cells, making the distance between the letters more evenly.
just like on word, users can align text in excel cells, making the distance between the letters more evenly. - Excel 2016 - Lesson 7: Formatting Excel spreadsheets - Complete guide to Excel 2016
 if you have read the article about microsoft word, you must have grasped some basic knowledge about text alignment. let's refer to the article on formatting spreadsheet data in excel 2016 in this article!
if you have read the article about microsoft word, you must have grasped some basic knowledge about text alignment. let's refer to the article on formatting spreadsheet data in excel 2016 in this article!










 How to create newlines in Excel
How to create newlines in Excel How to create a newline in Excel 2020
How to create a newline in Excel 2020 How to wrap text in an Excel cell - Wrap text in an Excel cell
How to wrap text in an Excel cell - Wrap text in an Excel cell Instructions automatic text carriage return in Excel - Auto line breaks when the width of the column in Excel
Instructions automatic text carriage return in Excel - Auto line breaks when the width of the column in Excel Presentation of Powerpoint report
Presentation of Powerpoint report How to delete a page in Word
How to delete a page in Word