How to rotate a page horizontally in Word 2016, 2013, 2010
In the process of drafting, sometimes you need to rotate a page of text to be able to fully describe the content, images, drawings, charts . that the vertical page will not be enough to perform. If only the normal horizontal rotation is done, all the pages in the text will be horizontally. To turn a page horizontally in Word 2016, 2013, 2010, please refer to the tutorial below.
 How to rotate a page horizontally in Word 2016, 2013, 2010 Picture 1
How to rotate a page horizontally in Word 2016, 2013, 2010 Picture 1
The article shows you how to rotate a page in Word 2016, with Word 2013 and 2010 you can do the same.
If in Word document you only have 1 page, and you need to rotate that page, you just need to choose Layout -> Orientation -> Landscape.
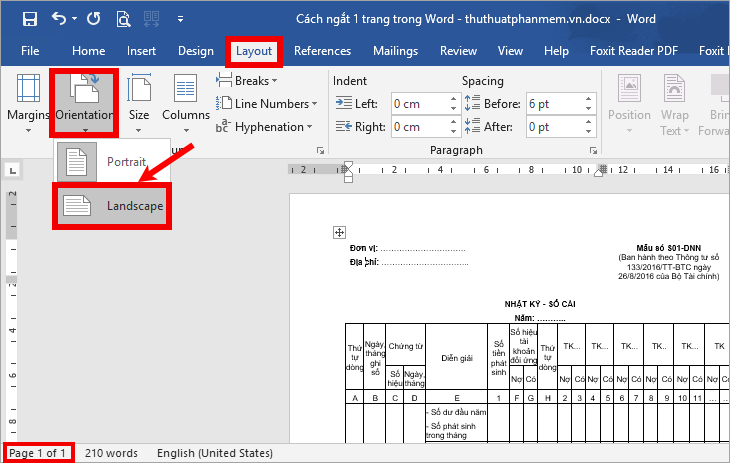 How to rotate a page horizontally in Word 2016, 2013, 2010 Picture 2
How to rotate a page horizontally in Word 2016, 2013, 2010 Picture 2
If your text is longer than 1 page, then you need to break the page to rotate horizontally (create separate sections for that page), so that when turning the page, the other pages remain in the vertical direction. You do the following:
Step 1: Create a separate section for the page to rotate.
For example: Your text has 3 pages, you want to rotate the second page and page 1 and page 3 of the text are still vertical.
1. Put your cursor in the first position of the page you want to rotate (top of the second page) and select Layout -> Breaks -> Continuous.
 How to rotate a page horizontally in Word 2016, 2013, 2010 Picture 3
How to rotate a page horizontally in Word 2016, 2013, 2010 Picture 3
Now you have broken the text into 2 sections (section 1 is page 1, section 2 is page 2 and 3). To check if the break has been successful, double click on the top of the page you just interrupted (or select Insert -> Header -> Edit Header ), you will see section 1 and section 2.
 How to rotate a page horizontally in Word 2016, 2013, 2010 Picture 4
How to rotate a page horizontally in Word 2016, 2013, 2010 Picture 4
2. Next you need to break the next page, so the page you need to rotate horizontally separately in 1 section. Put your cursor in the first position of the next page you want to rotate and select Layout -> Breaks -> Continuous.
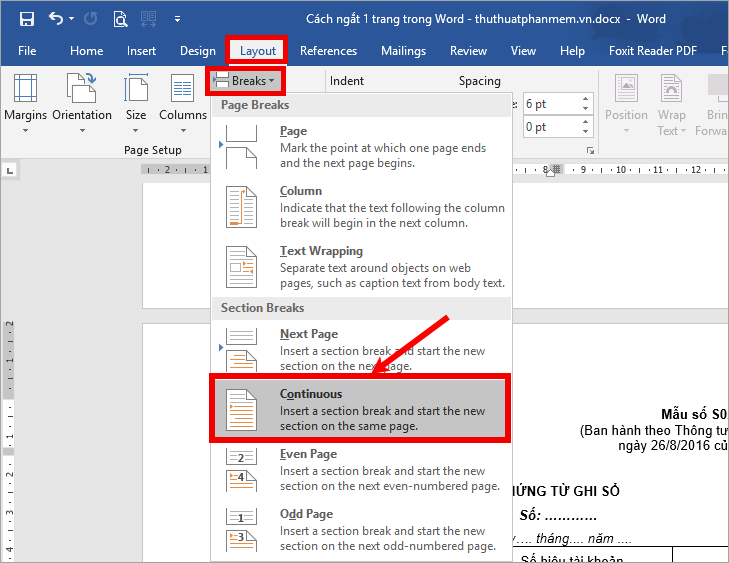 How to rotate a page horizontally in Word 2016, 2013, 2010 Picture 5
How to rotate a page horizontally in Word 2016, 2013, 2010 Picture 5
So the page you want to rotate horizontally (page 2) will be separate in 1 section (section 2).
 How to rotate a page horizontally in Word 2016, 2013, 2010 Picture 6
How to rotate a page horizontally in Word 2016, 2013, 2010 Picture 6
Step 2: Rotate the page horizontally.
After you have created a section for the page you want to rotate horizontally, all you need to do is place the mouse cursor anywhere on the page you want to rotate horizontally (page 2) and select Layout -> Orientation -> Landscape.
 How to rotate a page horizontally in Word 2016, 2013, 2010 Picture 7
How to rotate a page horizontally in Word 2016, 2013, 2010 Picture 7
Your results will be as follows:
 How to rotate a page horizontally in Word 2016, 2013, 2010 Picture 8
How to rotate a page horizontally in Word 2016, 2013, 2010 Picture 8
So you know how to turn a page horizontally in Word 2016, 2013, 2010. Hope this article is helpful for you. Good luck!
You should read it
- Rotate any page horizontally in Word
- Page numbering in Word 2007, 2010, 2013 and 2016
- How to horizontally rotate any page of paper in Word
- Page break in Word - Instructions on how to break a page in Word 2007, 2010, 2013, 2016
- How to number pages on Word 2013
- Word 2013 Complete Guide (Part 6): Aligning page layout
- How to align in Word - Instructions on how to align in Word 2007, 2010, 2013, 2016
- How to type pages in Word 2010
- Instructions on how to create frames in Word 2007, 2010, 2013, 2016
- Repeat titles in Word - Instructions on how to repeat titles in Word 2007, 2010, 2013, 2016
- Ruler is displayed in Word 2010, 2013 and 2016 in Word
- How to split columns in Word - Instructions on dividing columns in Word 2007, 2010, 2013, 2016
May be interested

How to fix column and header rows in Excel 2016

Instructions on how to create automatic table of contents in Word quickly 2020

Instructions for numbering pages from any page in Word quickly 2020

Multiple if function - Usage and examples

30 Slide the most beautiful thanks for PowerPoint

How to make PowerPoint presentation slides nice and fast






 Rotate any page horizontally in Word
Rotate any page horizontally in Word How to horizontally rotate any page of paper in Word
How to horizontally rotate any page of paper in Word How to pan across a page in Excel
How to pan across a page in Excel How to rotate video horizontally or vertically for free
How to rotate video horizontally or vertically for free How to rotate images backwards, horizontally on computers without software
How to rotate images backwards, horizontally on computers without software How to rotate any 1 page size paper in Word
How to rotate any 1 page size paper in Word